经验直达:
- excel如何将每一行打印一张纸
- excel表格怎么打印标题行
- 在excel中怎样将表格一行一行打印出来
一、excel如何将每一行打印一张纸
打开编辑好的Excel文档,选中想要打印的区域,点击页面布局选项卡,选择打印区域选项 , 点击设置打印区域子选项,这时候就成功设置了打印区域 。
在设置好打印区域后 , 需要对选中的打印区域的输出效果稍作调整 , 以符合的输出需求 。首先按下CTRL P,点击预览选项;
在弹出的先窗口中点击页面设置 , 可以看到:1-页面,2-页边距,3-页眉/页脚,4-工作表四个选项卡,它们分别依次负责调整页面布局,调整页边距,添加页眉和页脚,以及工作表打印输出的一些高级选项(工作表选项新手很少使用),再熟悉了整个简单的页面设置后读者可以自行尝试对每一个选项进行亲自操作 。
上述调整完成后,点击确定,输出到打印机即可 。
然后把每一行设置为一页 , 调整合适的列宽,
二、excel表格怎么打印标题行
在EXCEL表格中让表头不动,打印是每一页都能显示表头,则需要设置“打印标题” 。
方法步骤如下:
1、打开需要打印标题行的EXCEL文档,点击上面标签栏的“页面布局” 。

2、在“页面布局”中找到“页面设置” , 点击“打印标题”,进入打印标题设置界面 。
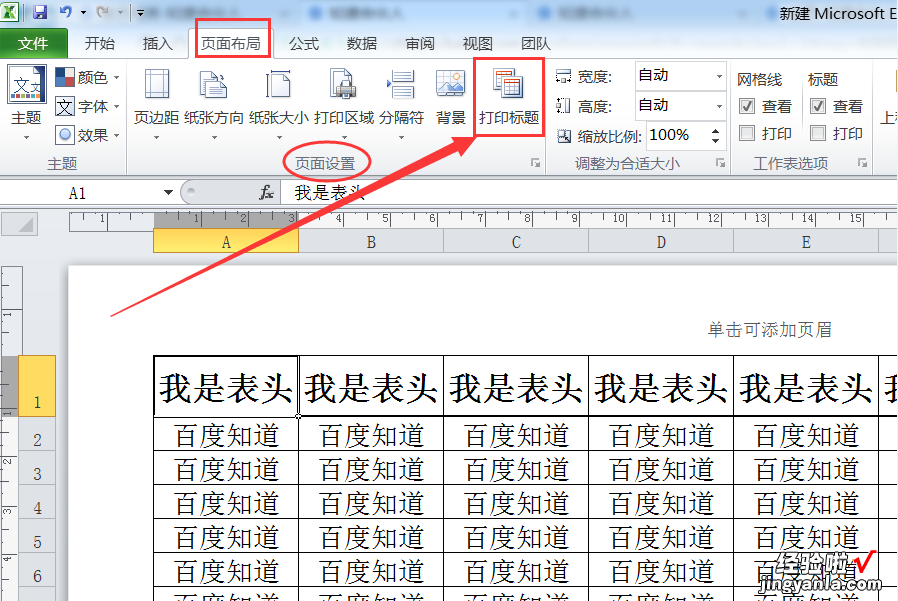
3、点击“顶端标题行”输入框后面的区域选择按钮 。
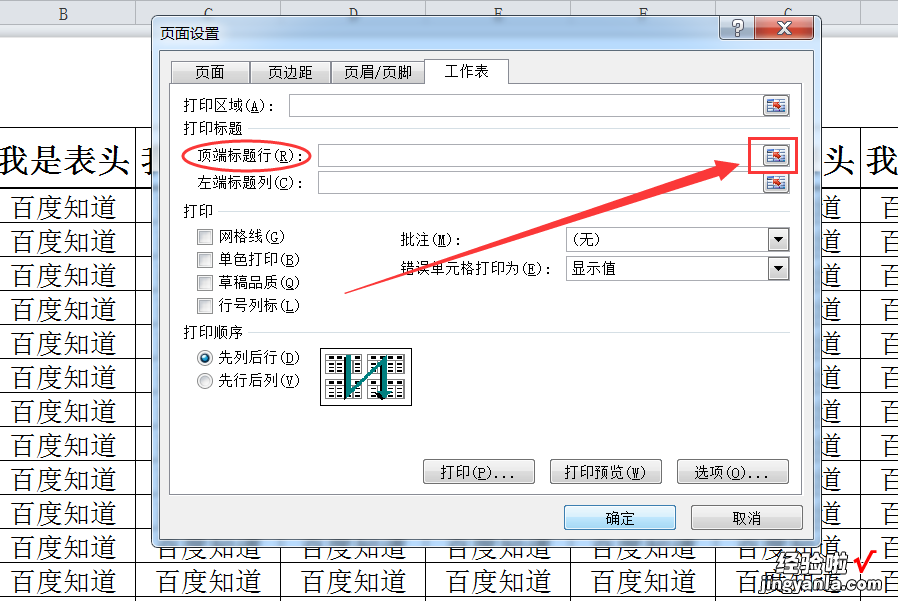
4、选择需要打印的标题行“$1:$1”,然后点击输入框后边的按钮 , 返回设置界面 。
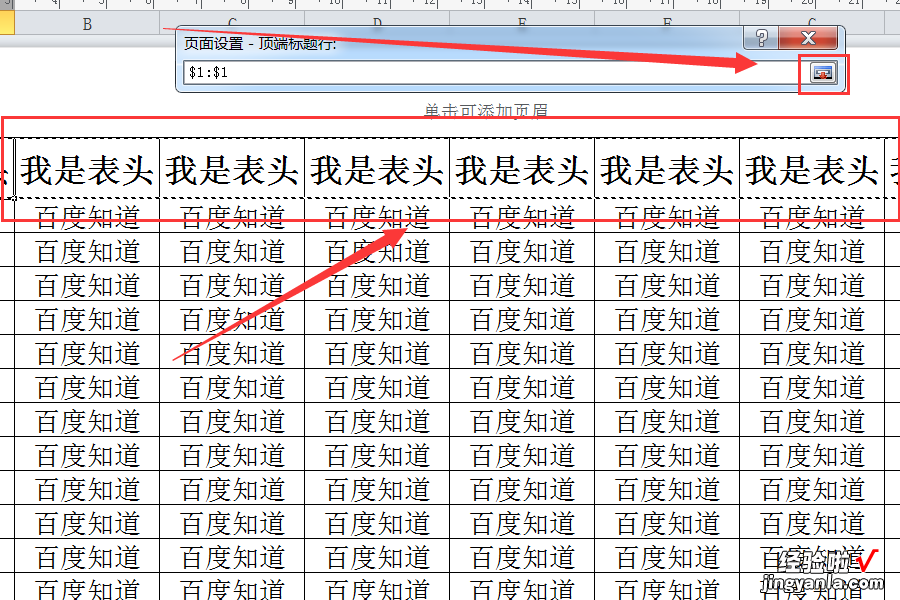
5、点击下面的“确定”按钮即可成功设置定行为“打印标题行” 。

6、按键盘“Ctrl P”快捷键打开“打印预览”,可以发现第一页已经成功打印出顶端标题行 。
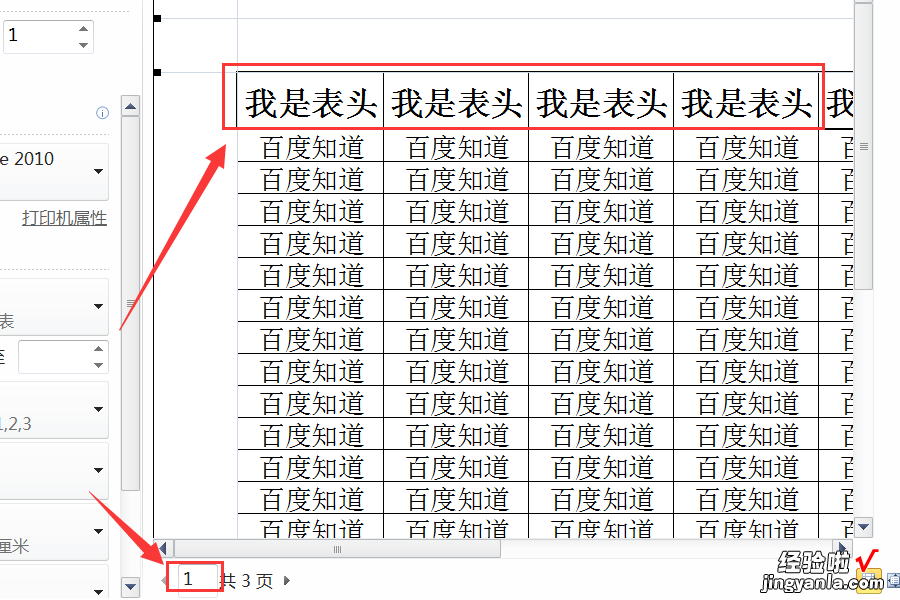
7、翻到第二页,发现同样可以成功打印顶端标题行,以及后面所有的页面都可以成功打印第一行表头 。
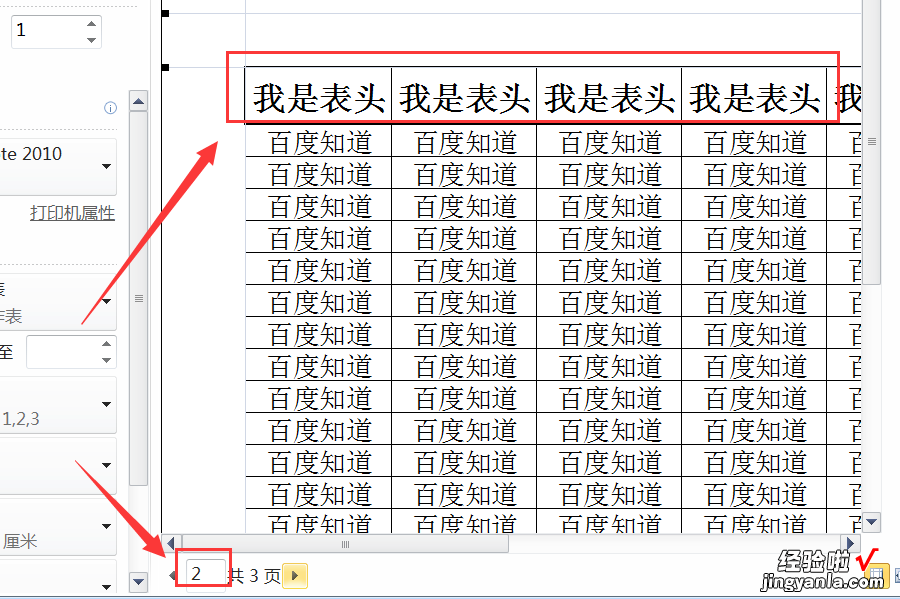
三、在excel中怎样将表格一行一行打印出来
在excel中,如果有细长的表格需要分列打印,应该在打印选项里设置,步骤如下:
点击“打印”——在打印选项中找到“并打和缩放”——在“每页的版数”中选择你想要分成的列数——在“并打顺序”中选择“从左到右”“从上到下”——确认打印
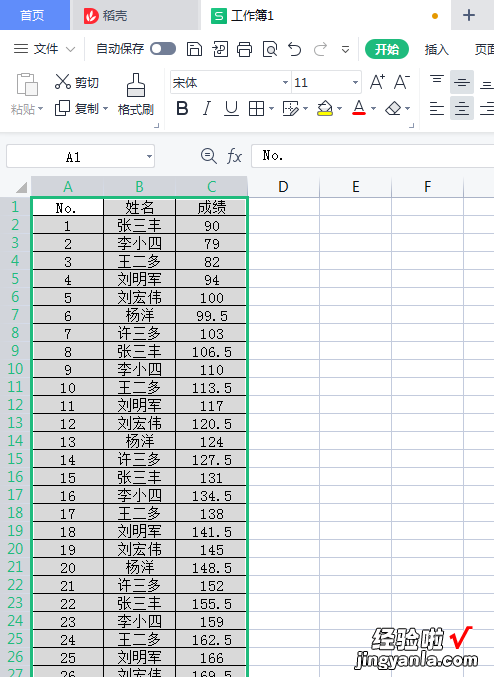
细长的表格

打印 , “并打和缩放”选择每页版数

选择从上到下或从左到右

最终效果
【excel表格怎么打印标题行 excel如何将每一行打印一张纸】点击“打印”——在打印选项中找到“并打和缩放”——在“每页的版数”中选择你想要分成的列数——在“并打顺序”中选择“从左到右”“从上到下”——确认打印
