经验直达:
- 怎样防止Excel表格公式被拉坏
- 怎么锁定excel表格不被修改
一、怎样防止Excel表格公式被拉坏
出现这种情况原因如下:
1、使用的绝对引用 。$符号在行前面行不随公式的下拉而改变,如果在列前面,列不会变化
在,行列前面,单元格不随公式而变化 。
2、使用是手动计算功能 。公式-计算-手动,一般默认为自动计算,如果勾选了手动计算 , 公式的下拉不会自动变化,必须使用F9刷新公式才可以刷新 。
3、使用了文本格式 。文本格式下,公式不会计算,也不会变化 。
解决办法:
1、使用相对引用方式:如A1单元格不要写成$A$1即可 。
2、计算改为自动计算 。点击公式-计算-自动计算 。
3、设置单元格格式为常规,再输入公式即可 。
二、怎么锁定excel表格不被修改
锁定方式如下:
工具/原料:电脑:联想小新、系统版本:win10、Excel版本:Microsoft Excel 2010.
1、打开要操作的Excel表格 , 选择编辑的内容,如下图所示 。

2、点击鼠标右键,选择【设置单元格格式】,如下图所示 。

3、点击最上面的【保护】 , 如下图所示 。
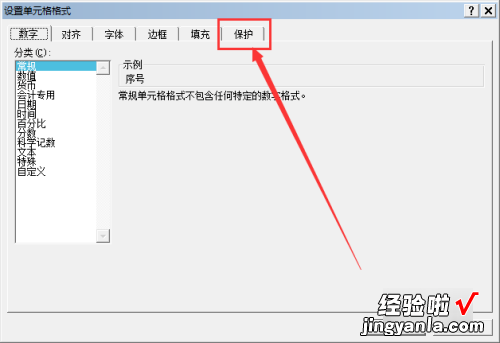
4、勾选左上角的【锁定】,然后点击右下角的【确定】,如下图所示 。
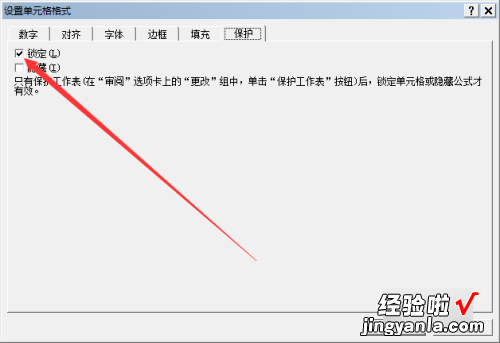
5、再点击菜单栏的【审阅】—【保护工作表】,如下图所示 。

6、在弹出的保护工作表对话框中 , 输入取消工作表保护时使用的密码,点击下面的【确定】按钮后 , 重新输入密码,点击【确定】,如下图所示 。

7、这样,该Excel表格就被锁定了,其他人无法修改表格里面的内容,如下图所示 。
【怎么锁定excel表格不被修改 怎样防止Excel表格公式被拉坏】

相关经验推荐
- 怎样将excel中数字设置为下标格式 excel表格数字怎么变成正常数字
- excel如何复制粘贴表格原样 怎样把excel表格中的内容全部粘贴过去
- 如何在excel中进行数据的除法计算 如何在excel中计算除法
- EXCEL如何实现关闭未保存的工作簿 excel表格不小心关闭没保存
- 怎样将excel里的公式固定 excel中如何除以固定数值
- 怎么把excel一个单元格拆分成多行 excel一行内容拆分多行怎么操作
- excel如何进行分类汇总 excel表格怎么汇总数据
- 怎样对excel表格中的一列数据进行排序 如何在excel表格中排序
- 在excel表中如何将2020改成01 excel中如何输入01
