经验直达:
- 动态ppt怎么做
- ppt如何制作动态效果
- ppt添加线条动画的方法步骤
一、动态ppt怎么做
动态ppt怎么做方法如下:
工具/原料:华硕Redolbook14、windows10教育版1909、wps校园版11.3.0.9228.
1、打开ppt,选中需要添加动态元素的内容 。

2、选择完毕后,点击菜单栏动画选项 。
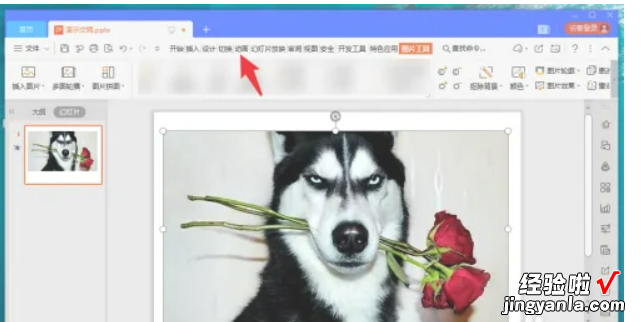
3、在动画菜单列表 , 找到自定义动画选项,点击进入 。
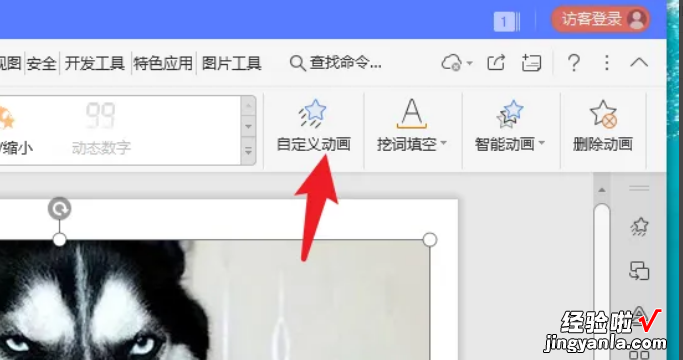
4、在界面右侧点击添加效果选项 。
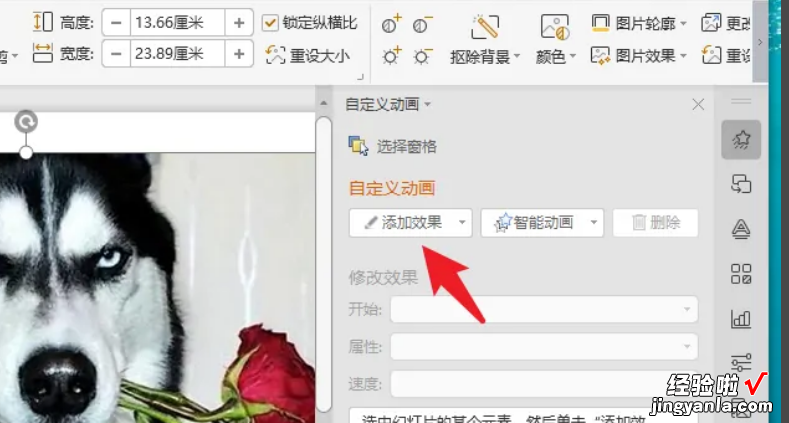
【动态ppt怎么做-ppt如何制作动态效果】5、选择自己喜欢的动态效果 , 查看预览 。
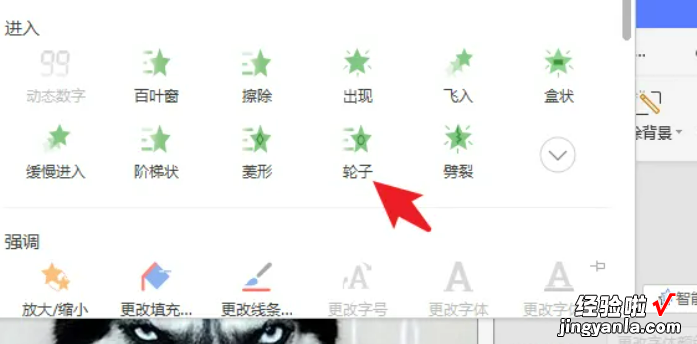
6、选择完毕后,设置自定义动画的参数(开始,速度等) 。
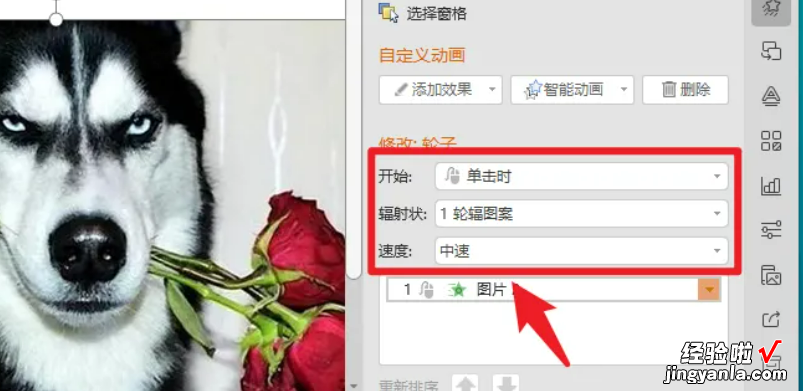
7、点击播放按钮查看动态效果,确认无误后保存 。
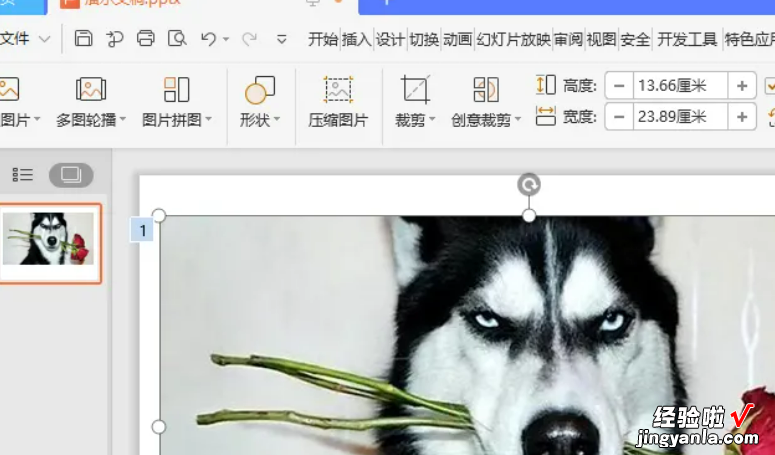
二、ppt如何制作动态效果
如果说图片比文字生动,那么动态效果就看起来更加有感觉了 。以下是深空游戏小编为您带来的关于ppt制作动态效果的方法,希望对您有所帮助 。
ppt制作动态效果的方法
首先我们新建个ppt之后打开,在左侧幻灯片工具栏出,右键点击即可出现添加幻灯片
之后我们点击页面上方工具栏上的动画
此时会出现很多的动态效果,注意要先点击下我们的幻灯片,然后点击上面的动画,此时我们的幻灯片预览到你点击的效果
如果你觉得这些都不太好 , 你可以点击右边向下的小箭头
此时为所有的幻灯片效果,你点击一个你喜欢的即可
同时我们也可以调教我们动画播放的速度和声音,点击切换声音、切换速度那的小箭头即可选择你想要的声音和速度 。
使用ppt软件制作缩放动画效果的方法
新建一个powerpoint文档,利用回车键创建一个新的幻灯片,删除幻灯片上面的文本框 。
使用ppt软件制作缩放动画效果的操作方法
点击菜单“插入”—“艺术字”,插入两行艺术字分别为“缩放” , “基础缩放” , 这里代表ppt里面的两种动画效果 。
选中艺术字”缩放“,点击菜单“动画”—“缩放” , 适当调整时间、缩放大小,在这里我们可以看见缩放是从字体的中心进行缩放的,是全部字一起出现的 。
选中艺术字”基础缩放“ , 点击菜单“动画”—“基础缩放”,适当调整时间、缩放大小,这种基础缩放是从幻灯片的中心开始缩放的 。
双击右边动画窗口里面的“基础缩放”效果,弹出窗口后,设置“动画文本”,如果设置为“整批发送”,字体就是一起缩放的,如果设置为“按字母”,字体就是一个一个出现的 。
当我们在设置图片的“基础缩放”时,我们可以利用菜单“动画”—“效果选项” , 在这里可以设置我们想要的效果 。
ppt|
三、ppt添加线条动画的方法步骤
在制作幻灯片的时候,要怎么去制作一个线条动画呢?下面我就为你介绍ppt怎么制作线条动画的方法啦!
ppt添加线条动画的方法
ppt添加线条动画的步骤1:插入线条
ppt添加线条动画的步骤2:端点编辑
ppt添加线条动画的步骤3:设计运动轨迹
ppt添加线条动画的步骤4:设置起始位置
ppt添加线条动画的步骤5:设置“擦除”式动画呈现运动轨迹
ppt添加线条动画的步骤6:显示运动轨迹
ppt放映控制快捷键
N、Enter、Page Down、右箭头(→)、下箭头(↓)或空格键:执行下一个动画或换页到下一张幻灯片
P、Page Up、左箭头(←) , 上箭头(↑)或Backspace:执行上一个动画或返回到上一个幻灯片
B或句号:黑屏或从黑屏返回幻灯片放映
W或逗号:白屏或从白屏返回幻灯片放映
s或加号:停止或重新启动自动幻灯片放映
Esc、Ctrl Break或连字符(-):退出幻灯片放映
E:擦除屏幕上的注释
H:到下一张隐藏幻灯片
T:排练时设置新的时间
O:排练时使用原设置时间
M:排练时使用鼠标单击切换到下一张幻灯片
同时按下两个鼠标按钮几秒钟:返回第一张幻灯片
Ctrl P:重新显示隐藏的指针或将指针改变成绘图笔
Ctrl A:重新显示隐藏的指针和将指针改变成箭头
Ctrl H:立即隐藏指针和按钮
Ctrl U:在15秒内隐藏指针和按钮
Shift F10(相当于单击鼠标右键):显示右键快捷菜单
Tab:转到幻灯片上的第一个或下一个超级链接
