经验直达:
- excel中的半对号怎么输入
- 如何在excel中输入公式
- 怎样在excel表中输入函数
一、excel中的半对号怎么输入
第一种方法:利用Word中的“符号”插入钩和叉 。
打开Word文档,打开菜单栏的“插入”中“符号”,在弹出的“符号”窗口中的“字体”的下拉列表中选择“Wingdings”,然后将鼠标拖到最下面,你就可以看见 “√ 钩”和 “×叉”了,选中后单击插入即可 。

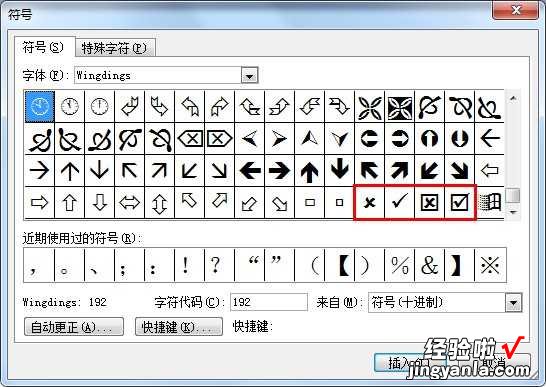
第二种方法:利用Word中的“特殊字符”来实现 。
同样打开Word中“菜单栏”-->插入-->特殊符号,在弹出的“插入特殊符号”中单击“数字符号” , 在下面你就可以找到想要的“钩钩”和“叉叉”了 。(如下图)

第三种方法:利用输入法在Word中打钩 。
无论你是“QQ输入法”还是“搜狗输入法”,都可以打钩和打叉 。调出输入法,然后按键盘上的“V”,然后接着按“1”,然后翻页就可以找到钩和叉了 。
QQ拼音中打钩
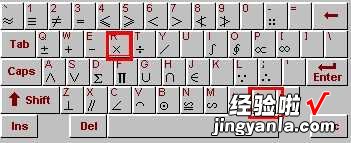
搜狗输入法打钩
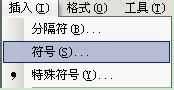
以上几种“√ ”和 “×”的输入你都学会了吗?其实在后面的输入法中的方法最为简单 , 但以上所有的方法都需要有一定的经验才能知道的,所以说只有不断的研究各个软件的功能,才能全面的了解它的用法,也就能大大的方便自己工作了 。
再给大家说一个半对符号输入方法:
在电脑系统里面,是不存在半√符号的,如果你想插入半√勾符号 , 那么,就只能使用迁就的办法!
要么自己通过作图的办法绘制一个半√符号,要么就使用长相和半勾符号差不多的符号代替半勾符号 。
一、使用长相类似半勾的符号
如果使用这种方法,就比较简单了 。方法如下:
在Word中,找到菜单“插入”→“符号”,如下图 。
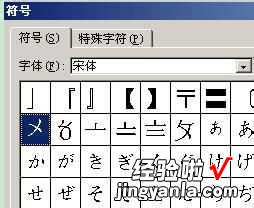
插入半勾√符号
弹出下面的对话框 。
插入半勾√符号
上图中,选择“符号”选项卡 , 然后 , 在里面找到如上图的符号,即〤这个符号,将其插入到文档里面,然后,你就可以将〤复制到任何地方,代替半勾来使用 。
二、使用绘图的办法制作半勾
同样 , 在Word文档中,通过绘图工具栏,先绘制一个√符号 , 接着,在通过绘制直线的工具,在半勾上画一叉,最后 , 再将两者组合在一块,成功一个整体 , 就成为半勾符号了 。
该组合的半勾符号,尽管长得像半勾 , 但是,它是以图片的形式存在的,因此 , 无法粘贴到其它软件的文本框中 。
二、如何在excel中输入公式
一、输入公式基本方法
选定需要输入公式的单元格,在所选的单元格中输入等号= , 输入公式内容,如果计算中用到单元格中的数据,可用鼠标单击所需引用的单元格 。
公式输入完后,按Enter键,Excel自动计算并将计算结果显示在单元格中,公式内容显示在编辑栏中 。鼠标点击该单元格,上面函数栏中就显示该单元格的公示内容 。
二、表格自动求和
将鼠标插入点定位到要求和的单元格中,点击【表格工具布局】-【数据】-【fx公式】,打开“公式”对话框(这里系统自动匹配了一个公式=SUM(LEFT),表示左侧的单元格数值相加) , 它正是我们需要的公式,因此不需要另外输入公式,直接单击“确定”按钮得出结果 。
提示:公式窗口中出现的=SUM(LEFT),意思是将左侧所有单元格的数字求和 。同理,当要对上方所有单元格的数字求和时,公式“=SUM()”括号中显示为“ABOVE” 。
三、表格自动填充
许多人认为,Word表格中只能一个个单元格输入公式进行计算 。其实并不是 , 它同样可以快速地自动填充计算 。且有两种不同的方式来实现,下面分别为大家介绍:
方法一:在设置完第一个单元格公式并得出结果后,马上选取其它单元格 , 按【F4】键,公式会自动填充并计算结果 。
方法二:将求和结果复制粘贴(Ctrl C、Ctrl V键)到下方其它单元格,然后【F9】键,单元格全部更新会自动求和 。
提示:从表面上看 , 这里复制粘贴的是数据,实际上是同时复制了单元格的公式(即“域”代码) 。所以当按下【F9】键时,数据自动变化,即域的更新 。而当表格中各季度数据发生变化时,再次选择有公式单元格,按下【F9】键,会得到新的汇总结果 。
四、求平均值
当了解上述的数据求和方法后,那么 , 平均值的计算就很容易了,只需更换公式即可 。求平均值的函数是AVERAGE 。因此,在“公式 ”对话框中输入公式=AVERAGE(LEFT),即得出结果 。(注:这里是对左侧数据计算平均值,包括了左侧的“合计”列数据) 。
提示:Word表格中的单元格也有行号和列标 。因此,在书写公式时,可以使用Excel一样的写法:=AVERAGE(b2:d2) , 即求表格中b2到d2单元格数据的平均值 。
三、怎样在excel表中输入函数
Excel中怎么输入函数
Excel中怎么输入函数
Excel公式输入其实可以归结为函数输入的问题 。
【如何在excel中输入公式 excel中的半对号怎么输入】 (1)“插入函数”对话框
“插入函数”对话框是Excel输入公式的重要工具 , 以公式“=SUM(Sheet2!A1:A6,Sheet3!B2:B9)”为例,Excel输入该公式的具体过程是:
首先选中存放计算结果(即需要应用公式)的单元格,单击编辑栏(或工具栏)中的“fx”按钮,则表示公式开始的“=”出现在单元格和编辑栏,然后在打开的“插入函数”对话框中的“选择函数”列表找到“SUM”函数 。如果你需要的函数不在里面,可以打开“或选择类别”下拉列表进行选择 。最后单击“确定”按钮,打开“函数参数”对话框 。
对SUM函数而言,它可以使用从number1开始直到number30共30个参数 。对上面的公式来说 , 首先应当把光标放在对话框的“number1”框中,单击工作簿中的“Sheet2!”工作表标签,“Sheet2!”即可自动进入其中 , 接着鼠标拖动选中你要引用的区域即可 。接着用鼠标单击对话框的`“number2”框,单击工作簿中的“Sheet3!”工作表标签,其名称“Sheet3!”即可自动进入其中 , 再按相同方法选择要引用的单元格区域即可 。
上述方法的最大优点就是引用的区域很准确,特别是三维引用时不容易发生工作表或工作簿名称输入错误的问题 。
(2)编辑栏输入
如果你要套用某个现成公式,或者输入一些嵌套关系复杂的公式,利用编辑栏输入更加快捷 。
首先选中存放计算结果的单元格;鼠标单击Excel编辑栏,按照公式的组成顺序依次输入各个部分,公式输入完毕后 , 单击编辑栏中的“输入”(即“√”)按钮(或回车)即可 。
手工输入时同样可以采取上面介绍的方法引用区域,以公式“=SUM(Sheet2!A1:A6,Sheet3!B2:B9)”为例,你可以先在编辑栏中输入“=SUM()”,然后将光标插入括号中间 , 再按上面介绍的方法操作就可以引用输入公式了 。但是分隔引用之间的逗号必须用手工输入,而不能像“插入函数”对话框那样自动添加 。
;
