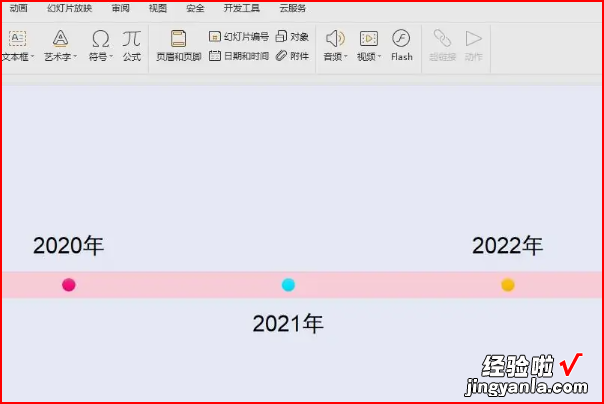经验直达:
- ppt里面的时间轴怎么制作
- ppt怎么制作一个漂亮的时间轴动画
- ppt如何插入时间轴
一、ppt里面的时间轴怎么制作
我们在做PPT时,有时会需要制作时间轴 , 具体怎么操作呢?步骤如下 。
1. 打开PPT,开始 ---“形状” 。
2. 选择插入的形状,插入到幻灯片 。
3. 接着选择另一种形状,调整一下大小和位置,插入幻灯片 。
4. 接着根据我们想要制作的时间轴长度,依次加上相对应的形状 。
5. 接着选择直线,插入幻灯片 , 作为时间轴的文字标线 。
6. 下面就可以添加文本框,在文本框中输入时间,调整位置靠近直线,这样PPT的时间轴就完成了 。
以上就是ppt里面的时间轴怎么制作的具体步骤 。
二、ppt怎么制作一个漂亮的时间轴动画
关于PPT时间轴怎么制作呢?下面分享的是简单的PPT时间轴的做法和步骤,当然,如果你想制作繁琐,华丽的时间轴的话,具体步骤都是这样的一个流程,请继续阅读,具体操作:
1、建立好演示文稿之后,停留在你要制作时间轴的单页 , 点击右键选择背景 。在右侧会有一个关于背景所有设置的窗口,建立你需要的背景颜色和其他的一些设置人,如下图所示:
2、背景设置好之后,就可以制作时间轴的轴了,具体操作:
(1)插入矩形,如下图所示;
(2)看一下这个矩形的高度是多少(此形状的大小你可以随意设置);
【ppt里面的时间轴怎么制作-ppt怎么制作一个漂亮的时间轴动画】(3)再插入一个形状--三角形;
(4)旋转这个三角形,使其中的一个边处于垂直状态 。如图所示;
(5)选中三角形 , 设置他的高与矩形的高位同一数值;
(6)将该三角形与矩形连接起来,如下图所示 。
3、改变时间轴的颜色,具体操作:
(1)按住ctrl,鼠标点击选中矩形和三角形;
(2)设置轮廓为无、颜色填充为你喜欢的颜色即可,如下图所示:
4、时间轴的轴,颜色和轮廓调整好之后,将其合并为一个图形 , 具体操作:
(1)按住ctrl,鼠标点击选中矩形和三角形;
(2)在图片的上方可以看到组合的标识,点击即可,或者你可以在绘图工具中找到组合 。
5、轴已经做好了 , 现在需要完善一些数据信息,具体操作:
(1)在时间轴上插入横向文本框;
(2)在文本框被输入信息;
(3)调整字体的字体、颜色、大小等信息;
(4)按住ctrl,鼠标拖拽复制文本框;
(5)修改文本框的内容,如图所示;
(6)按住ctrl , 鼠标点击选中所有的文本框,设置垂直居中和横向分布 。
6、丰满时间轴,具体操作:
(1)插入形状--箭头;
(2)改变箭头的颜色、线条的粗细程度等
(3)复制箭头,并把它排列在时间轴上,如图所示:
7、时间轴添加内容,具体步骤:
(1)插入文本框;
(2)输入内容;
(3)调整字体的颜色、大小等信息,排列在箭头的上方 。
8、经过以上步骤,一个静态的平面时间轴就做好了,如果给这个静态的时间轴,加上一点动画,效果会更好 。
9、具体的动画,你自己可以随意设置 , 给你看看我是怎么设置的,具体操作:
(1)选择时间轴的轴,以及轴上的时间点,设置成进入动画盒状;
(2)点击,从左边起的第一个箭头,设置动画飞入;
(3)点击,第一个箭头上面的文本框,设置动画飞入;
(4)以此类推,往右继续设置 。
10、最终效果,可惜没有办法展示动态的,你就将就看一下吧 。
三、ppt如何插入时间轴
ppt如何插入时间轴的方法如下:
工具/原料:联想Y460、Windows7、wpsoffice2019.
1、第一步:打开一个需要加入时间轴的ppt 。
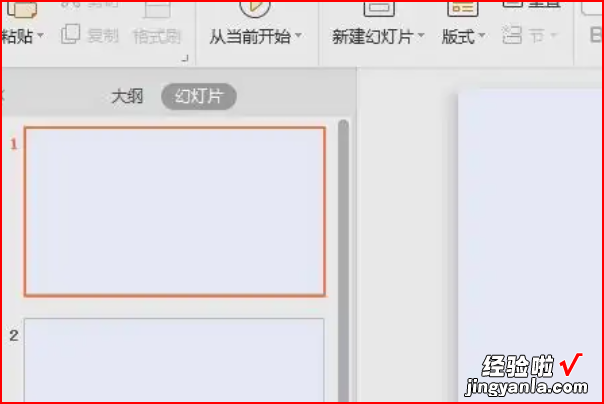
2、第二步:在菜单栏“插入”中,选择“智能图形” 。
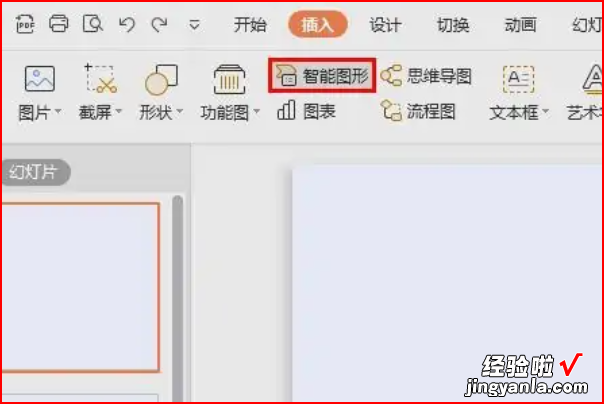
3、第三步:在弹出的“选择只能图形”对话框中,选择“流程”分类中红色方框标记的图表 , 单击“确定”按钮 。

4、第四步:如下图所示 , 所选图表被添加到ppt中 。
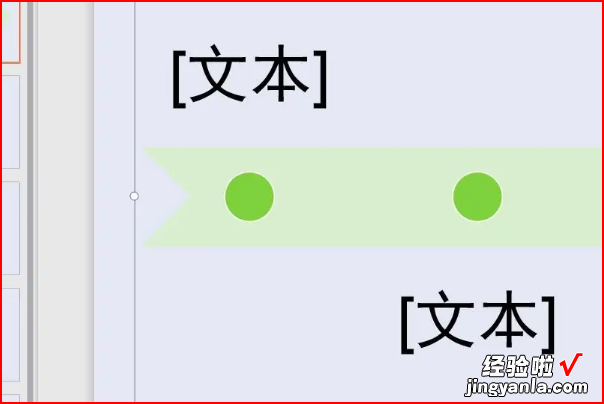
5、第五步:在“设计”菜单中 , 根据自己的需要设置图表的颜色和样式,并输入时间 。
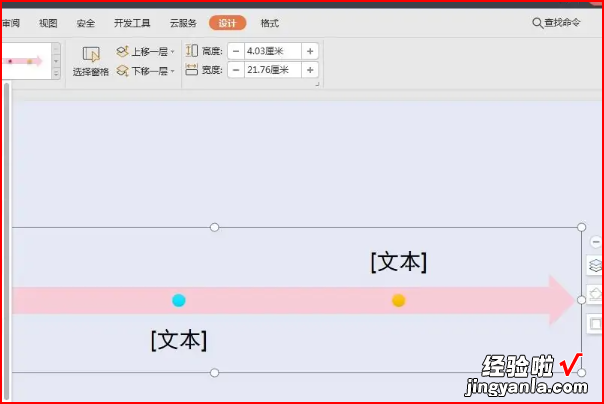
6、如下图所示,ppt中时间轴添加完成 。