经验直达:
- excel如何冻结单元格
- Excel中如何冻结单元格
- 如何冻结excel指定行和列
一、excel如何冻结单元格
利用Excel工作表的冻结功能可以达到固定窗口的效果,下面小编就为大家介绍一下Excel如何冻结单元格,这个在统计工作中可是能够提供很多便利哟 。
1、冻结某一行
想冻结窗口的某一行,鼠标向下滚动时该行不动,但是怎么达到这个效果呢?以冻结第1行的窗口为例 。
选中需要固定的第一行紧挨着的下一行(即第二行)[视频中框出所选行],
将选项卡切换到【视图】选项卡,
然后找到【冻结窗格】选项,
点击【冻结拆分单元格】即可 。
可以看到出现了一条黑色粗线,黑色粗线以上的单元格固定不动 。
2、冻结某一列
基本操作跟冻结某行是相同的,唯一不同是,选中需要固定的某一列紧挨着的下一行,
以冻结B列为例,选中C列,然后找到【冻结窗格】选项 ,
点击【冻结拆分单元格】即可 。
3、冻结某行某列
有时候横向和纵向数据都很多,增加统计难度 。以视频中冻结第2行,姓名列 。那么冻结点为【D3】 。冻结点以上,以左都会固定不动 。首先 , 我们需要选中【D3】,
选项卡切换到【视图】选项卡 ,
然后找到“冻结窗格”选项,
点击【冻结拆分单元格】即可 。
4、取消冻结窗格
如果我们想把冻结窗口取消 , 怎样操作呢?同样在菜单栏点击【视图】,然后是【冻结窗格】 , 点击【取消冻结窗格】,这样刚才的设置就取消了 。
看完上面的描述以后,是不是感觉冻结单元格这个小知识用处极大呢?赶紧去试试吧 。
相关推荐:
在PPT中怎么设置背景 PPT设置背景的方法
Excel表格中如何排序 Excel表格排序的方法
Excel调整列宽行高的方法 Excel如何快速调整列宽行高
二、Excel中如何冻结单元格
1、打开Excel,建立空白工作簿 。
2、在工作表中录入数据 。由于数据较多 , 一个页面不足以全部显示 。
3、这样,当需要查看最后面的内容时,滚动鼠标后,标题行却看不见了,从而容易搞混某一列的标题意义 。这种情况下,就需要保持标题行保持不动 。
4、点击“视图”—“冻结窗格”—“冻结首行” 。
5、这样,第一行的标题行就被冻结保持不动了,无论向下怎样翻页,都能看到标题行 。
6、如果表格中既有列标题,也有行标题,而且两个标题行都需要冻结的话 , 就需要把光标置于B2单元格,再点击“冻结窗格”—“冻结拆分窗格” 。这样 , 行标题和列标题都保持不动了 。
三、如何冻结excel指定行和列
在Excel软件中,可以通过把指定单元格选中 , 在视图界面,选择冻结窗格 。具体的操作方法如下:
工具/原料:联想L1710D、Win10、Excel2019
1、选中单元格
选中需要指定的单元格 。
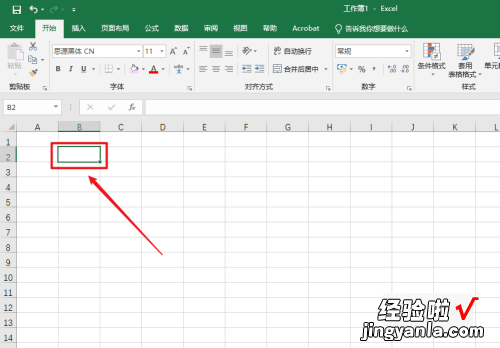
2、点击视图
点击上面的【视图】 。
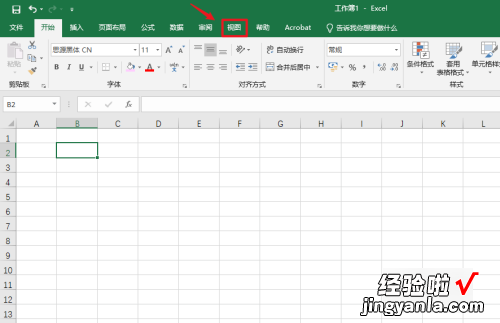
3、点击冻结窗格
点击上面的【冻结窗格】 。
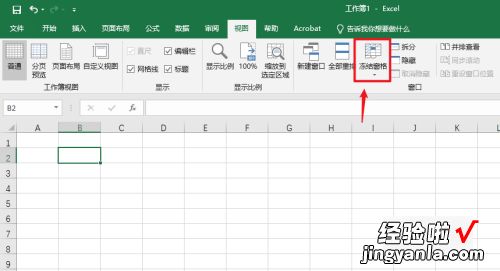
4、点击冻结窗格
弹出白色框,点击【冻结窗格】 。
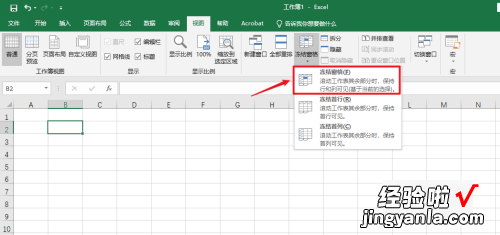
5、操作完成
可以发现指定的行和列已经被冻结,操作完成 。
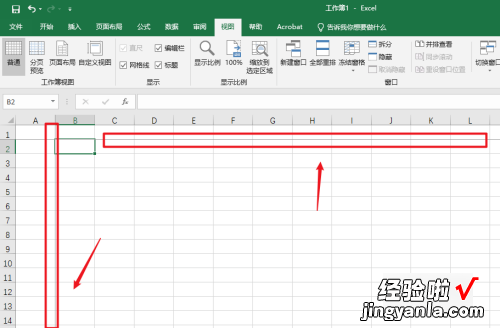
冻结窗格的意思就是冻结单元表格,用于实现锁定表格的行和列的功能 。
【Excel中如何冻结单元格 excel如何冻结单元格】当我们在制作一个Excel表格时,如果列数较多 , 行数也较多时,一旦向下滚屏,则上面的标题行也跟着滚动,在处理数据时往往难以分清各列数据对应的标题,事实上利用冻结窗格功能可以很好地解决这一问题 。
