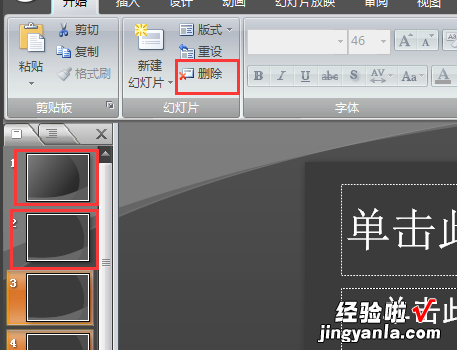经验直达:
- 如何批量删除ppt中的同一图片
- 如何批量删除ppt幻灯片内容
一、如何批量删除ppt中的同一图片
1、首先打开需要编辑的PPT幻灯片,进入到编辑首页中 。
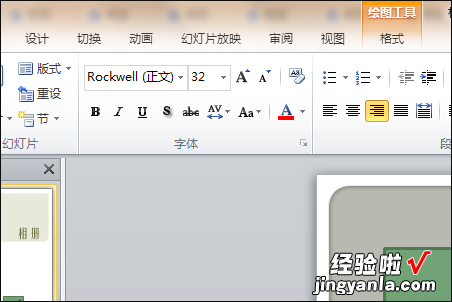
2、然后点击打开视图中的“宏” 。
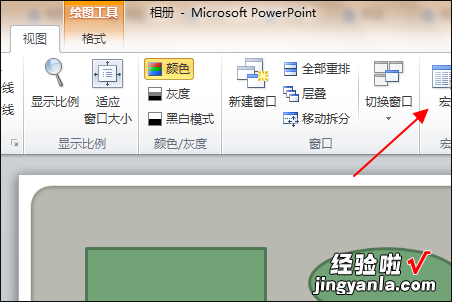
3、然后在弹出来的窗口中输入一个宏名,点击打开“新建” 。

4、然后在弹出来的窗口中输入以下的代码 。
Sub DeletePic()
Dim SelSlide As Slide
Dim SelPicName As String
If ActiveWindow.Selection.Type = ppSelectionNone Then
MsgBox (" 请选中待删除的图片! ")
Else
SelPicName = ActiveWindow.Selection.ShapeRange.Name
If vbYes = MsgBox(" 是否要删除所有幻灯片中的同名图片 “"
SelPicName" ” ?", vbYesNo, " 信息提示 ") Then
For Each SelSlide In ActivePresentation.Slides
【如何批量删除ppt中的同一图片-如何批量删除ppt幻灯片内容】On Error Resume Next
SelSlide.Shapes(SelPicName).Delete
Next
End If
End If
End Sub
5、回到 PowerPoint 的窗口后,选择需要幻灯片中一个需要删除的图片,
点击“视图 ”->“宏”,选择刚才创建的宏,并运行,即可删除所有内部名字相同的图片 。

二、如何批量删除ppt幻灯片内容
下面演示PPT批量删除幻灯片的操作流程:
一、首先讲一下删除连续的幻灯片 , 首先进入“大纲”界面,按住鼠标左键拖动 。
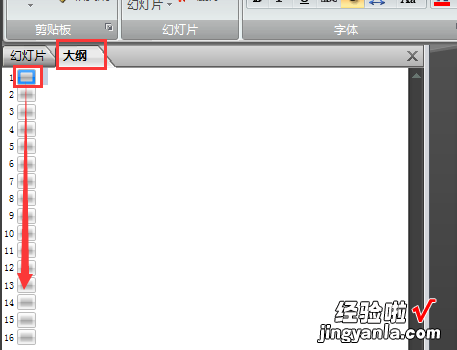
二、鼠标拖动后即可选中连续的多个幻灯片,这时点击“删除”即可 。
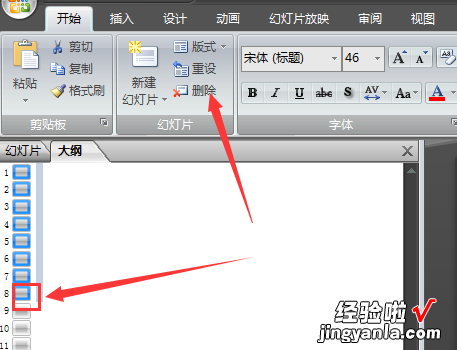
三、如果是要删除不连续的,这时可以按住Ctrl键不放,逐个点击需要删除的幻灯片 。
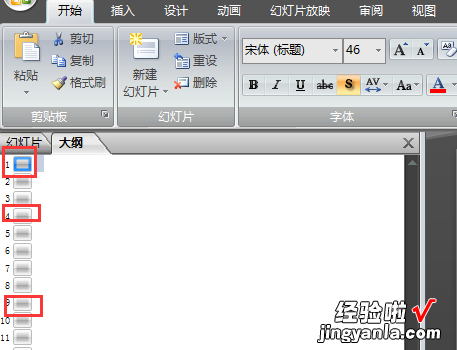
四、如下图,这时即可选中这些不连续的幻灯片,最后点击“删除”即可 。
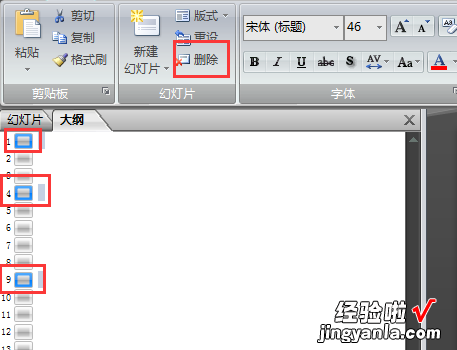
五、还有一种情况就是只想保留指定的几张幻灯片,其余全部删除的话,可以在大纲中Ctrl A全选,然后切换到“幻灯片” 。
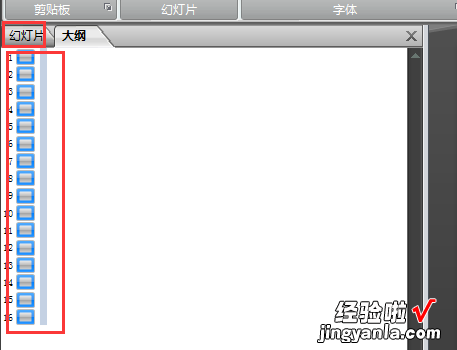
六、在幻灯片列表中按着Ctrl键不放,点击需要保留的几张幻灯片 , 最后点击“删除”即可删除其余的幻灯片 。