经验直达:
- 如何在excel中快速对公式求和
- excel求和怎么用公式
- 怎样在excel表格中求和
一、如何在excel中快速对公式求和
1、首先,看一下原始数据 。A列是公司名称,我们要在B列判断A列的文本是不是包含“北京”这两个字 。
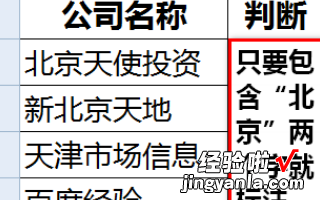
2、双击B2,输入公式:=FIND("北京",A2)B2单元格返回1,表示“北京”两个字在A2的文本出现的位置是从第一个字符开始 。
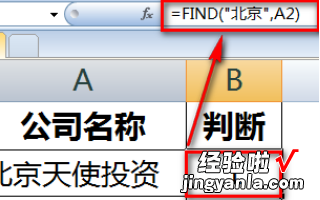
3、然后用IF函数将TRUE转换成“Y”,FALSE转换成空显示 。修改公式为:=IF(ISNUMBER(FIND("北京",A2)),"Y",""),EXCEL就可以对应的值求和了 。
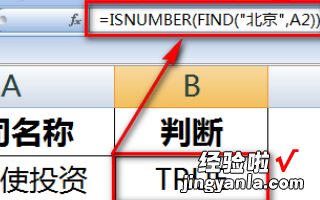
二、excel求和怎么用公式
1、首先在word中建立一个表格 , 然后把这个公式复制黏贴到整个单元格 。
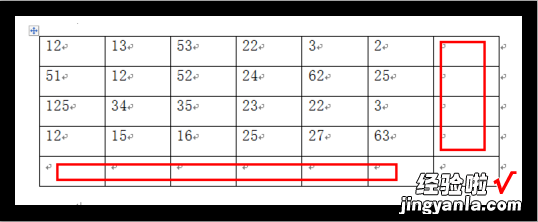
2、将鼠标光标定位在求和数值所在的单元格,然后点击菜单栏中布局里面的公式选项;
【excel求和怎么用公式 如何在excel中快速对公式求和】
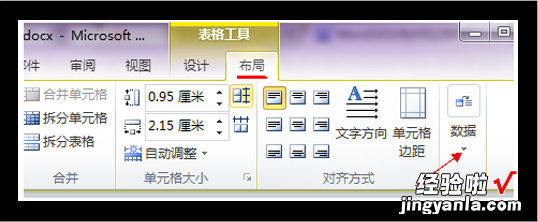
3、在数据的黑箭头下拉中隐藏了这个公式功能,如果最大化word就可以直接看到 。在word2003中直接点击菜单中的表格,之后在表格中点击公式即可 。
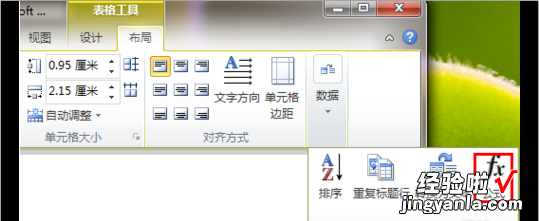
4、此时点击第一列最后求和处 , 点击公式后弹出对话框,然后在粘贴函数处找到sum函数 。
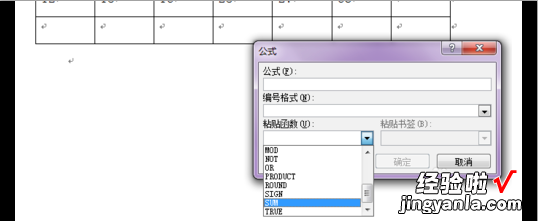
5、当退出直接点击公式的时候会根据光标的位置自动生成=SUM(ABOVE)或者是=SUM(LEFT),如果没有,那么可以自己补全 。
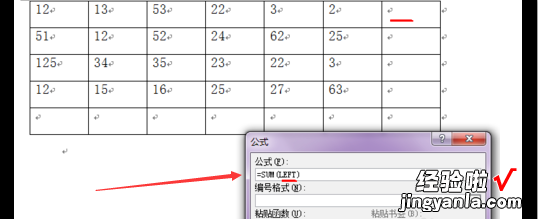
6、LEFT是计算左边数的和,ABOVE是计算上面单元格内数据总和 。
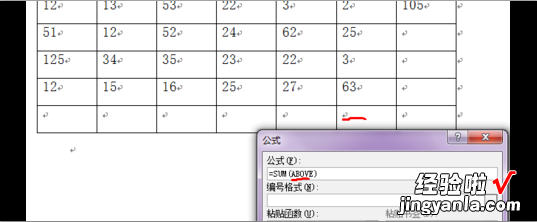
三、怎样在excel表格中求和
这个我经常用excel统计学生的成绩的,让我来给你示范一下怎么做吧 。
(我说一下我用的操作软件吧 。笔记本电脑是联想G480,系统Windows 10操作系统,用的是wps办公软件个人版)
例如:我需要统计我班上这次段考的总分 。我班上是52人,每个同学的段考成绩都录入了对应的表格 。
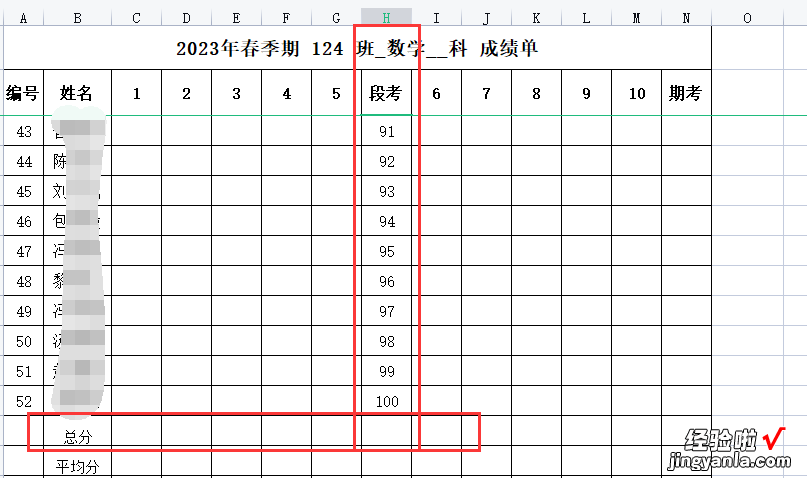
那么求总分的步骤如下:
1、鼠标点击编号为1的段考成绩 。会出现一个绿色的框 。
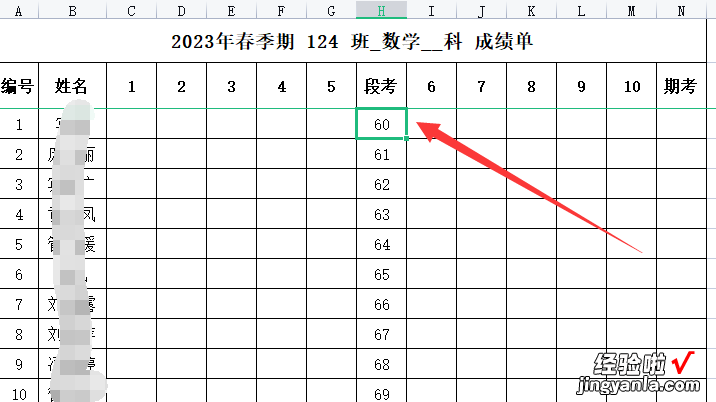
2、滚动鼠标直到看到最后一位同学的成绩 。然后左手按住键盘上的shift键

右手用鼠标点击一下最后一位同学的成绩 。
这样就是选中了需要求和的所有数据 。
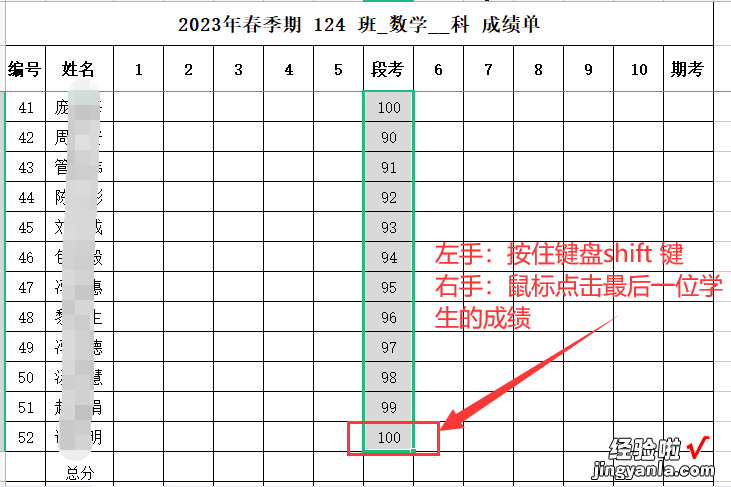
3、点击excel表头的【公式】菜单
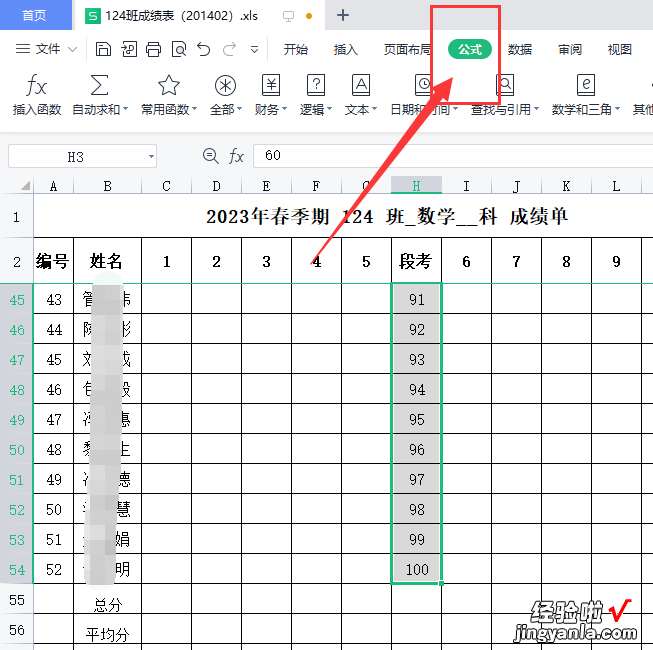
4、点击【自动求和】右下角的“倒三角” 。
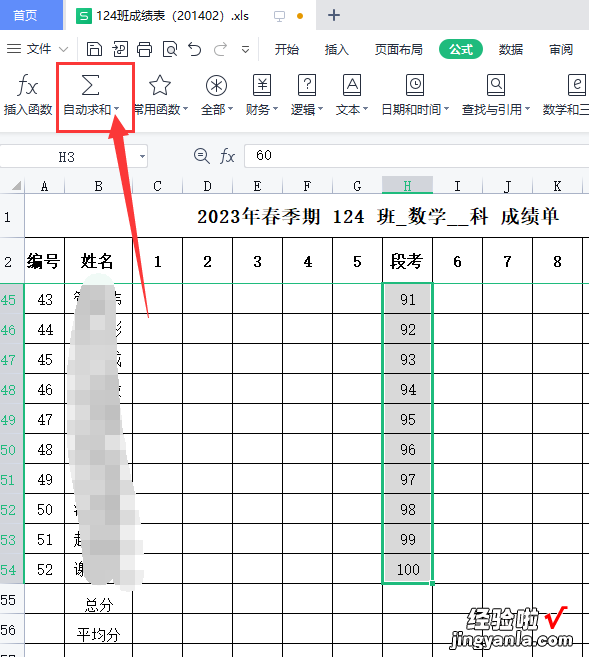
5、在出现的菜单选择【求和】 。
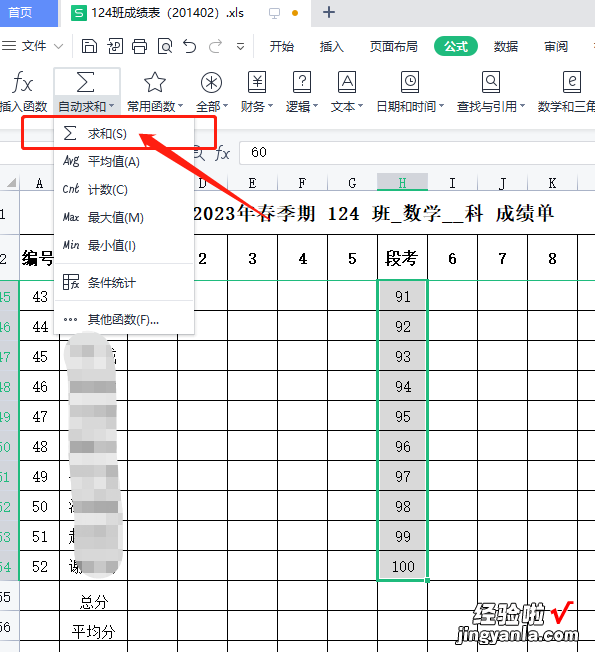
6、这样就可以得到52位同学的总和成绩了 。如下图,我这个班的数学总分是4325分 。

以上就是excel表格求和的方法案例示范了 。其他你看看你的数据是怎么样的,相信参考我的方法就可以做到了的哦 。快去试试吧?。?
