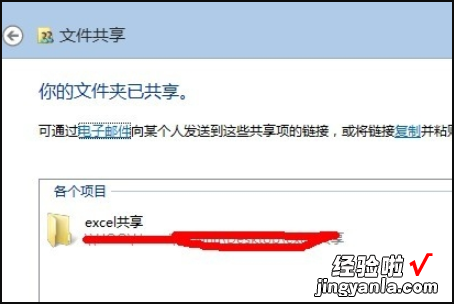经验直达:
- excel怎么进行共享
- excel怎么设置共享文档
- excel如何设置共享文件夹
一、excel怎么进行共享
在办公室中我们制作表格很多时候都需要共享的 。但是一个一个发给同事就很麻烦了,我们可以设置共享,那么局域网内用户都可以查看修改了 。那Excel如何共享?下面就由小编和大家说一下共享Excel的方法 。
具体步骤如下:
1、在Excel功能区点击“审阅”切换审阅选项,点击“共享工作簿” , 如果弹出下面第二个图片对话框,则需要根据提示进行设置,点击确定 。
2、点击Excel的“文件”按钮,在文件菜单中,打开excel选项对话框 。
3、在Excel选项对话框点击左侧红框框中的“信任中心”,接着点击“信任中心设置”打开信任中心设置,在信任中心对话框点击左侧红框框中的“个人信息选项” , 然后取消勾选“保存时从文件属性中删除个人信息” , 一路点击确定 。
4、回到第一步点击“共享工作簿”,弹出“共享工作簿”设置对话框,勾选“允许多用户同时编辑,同时运行工作簿合并” , 然后切换到高级选项下;
将自动更新间隔设置为5分钟(最短时间) , 然后勾选“保存本人的更改并查看其他用户的更改”,点击确定按钮 。
弹出对话框提示,点击确定,保存文档 。
5、至此Excel的共享工作簿设置完毕,下面接着设置共享文件夹 。
新建一个文件夹,将文件夹放到任意一个任意位置(最好放在根目录),将设置好的excel放到该文件夹中 。右键单击文件夹,然后执行:共享—特定用户 。在文件共享界面添加Everyone,并将权限级别调整为“读取/写入” , 至此共享文件夹设置完成 。
6、局域网的用户通过“工作组计算机”或者“计算机IP地址”找到共享文件夹,打开共享文件,通过点击“共享工作簿”可以看到正在使用本工作簿的用户,在点击保存的时候可以看到其他用户对此工作簿的变更 。
excel|
二、excel怎么设置共享文档
1.打开电脑上的Excel表格,进入编辑页面 。

2、接下来就会出现一个确定窗口,按下enter键确定 。
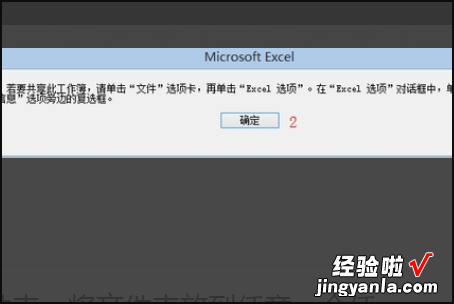
3、接下来需要点击打开Excel左上角文件中的“选项” 。
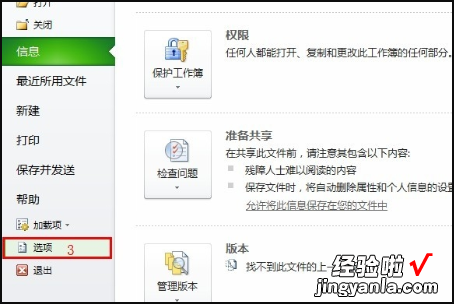
4、接下来点击打开信任中心界面中的“信任中心设置”选项 。
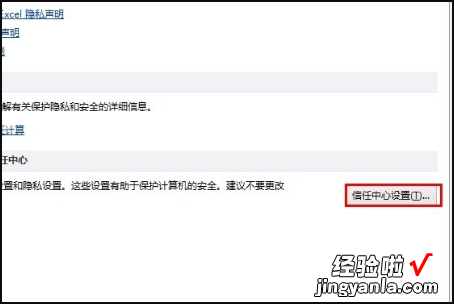
5、接下来在弹出来的界面中 , 点击取消打勾个人信息选项中的“保存时从文件属性中删除个人信息”,按下enter键确定 。

6、回到第一步点击“共享工作簿”,弹出“共享工作簿”设置对话框,勾选“允许多用户同时编辑,同时运行工作簿合并”,然后切换到高级选项下;
【excel怎么设置共享文档 excel怎么进行共享】
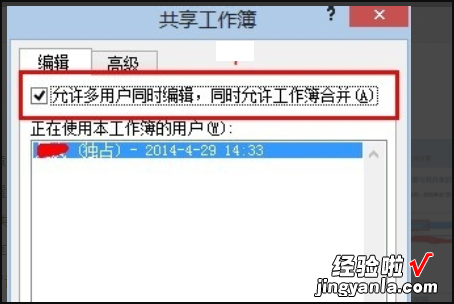
7、接下来在出现的界面中,设置想要的自动更新间隔,选择“保存本人的更改并查看其他用户的更改”,按下enter键确定 。
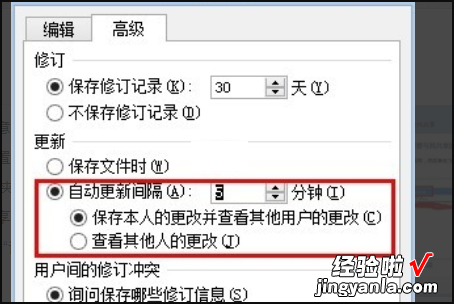
8、接下来回车确定,将Excel表格进行保存 。

9、接下来将Excel表格放到一个文件夹之中 。

10、然后鼠标右键单击文件夹 , 点击选择共享菜单栏中的“特定用户”设置选项 。
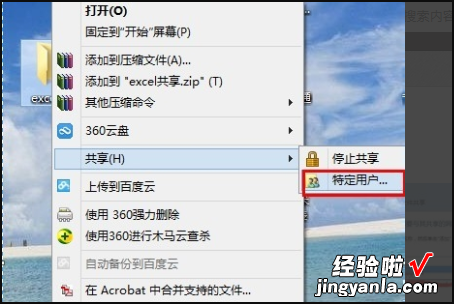
11、接下来在新的界面中,添加 Everyone ,
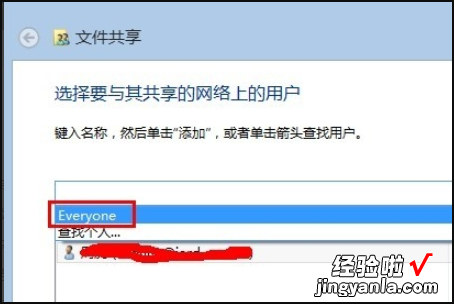
12、并将权限级别调整为“读取/写入”,至此共享文件夹设置完成 。