经验直达:
- 如何在EXCEL里画上下箭头
- 在EXCEL中如何实现快速选中箭头
- Excel里怎样在直线上加箭头
一、如何在EXCEL里画上下箭头
举例:
两幅图,是一组索赔同比、环比数据,第三、四行分别是每个月的索赔同比、环比情况:图二明显要比图一的效果更直观吧 如何去实现这样的效果呢 , 是本人要讲的内容 。
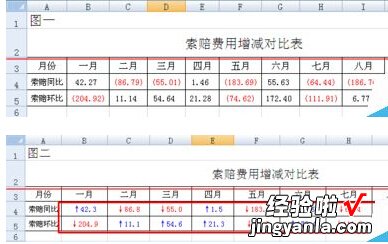
1、选中B4:K4,B5:K5单元格区域,按Ctrl 1(或鼠标右键选择),弹出【设置单元格格式】对话框 。
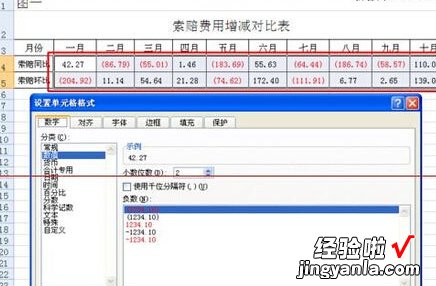
2、在【数字】选项卡下单击【自定义】 , 在格式框中输入以下格式代码:[蓝色]↑0.0;[红色]↓0.0;0.0
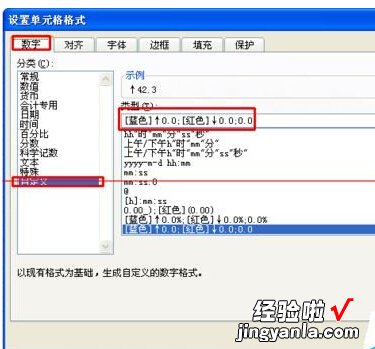
3、OK , 完成了,就这么简单 。、说说格式代码的意思:、[蓝色]↑0.0;[红色]↓0.0;0.0格式分为三部分,用分号隔开 。第一部分是对大于0的值设置格式:[蓝色]↑0.0,表示字体颜色为蓝色,显示↑,百分数保留一位小数位 。第二部分是对小于0的值设置格式:[红色]↓0.0,表示字体颜色为红色 , 显示↓,百分数保留一位小数位 。第三部分是对等于0的值设置格式:0.0,表示百分数保留一位小数位 。
注意,自定义格式中的颜色必须使用Excel内置的标准颜色 。
4、怎么输入上涨或者下降的箭头呢 其实很简单哈:依次点击【插入】→【符号】
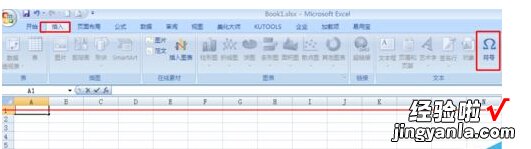
5、在弹出的【符号】对话框中,点击【子集】右侧的下拉按钮,选择【箭头】 , 这样就可以看到不同方向的箭头啦 。其实很简单哈:,依次点击【插入】→【符号】
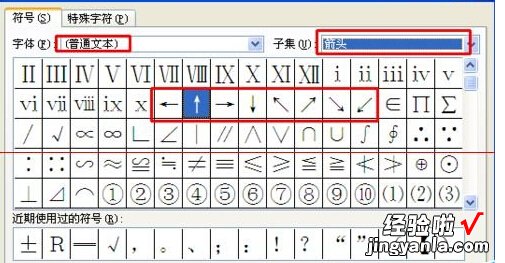
6、插入箭头后复制下来,就可以在自定义格式中使用了 。另外,某些输入法也可以打出箭头形状依次点击【插入】→【符号】 。
二、在EXCEL中如何实现快速选中箭头
在EXCEL中箭头等形状,统称作对象 , 对象的选择根据具体情况不同,可以使用以下几种方法:
1、选中所有对象:单击【开始】选项卡 , 在【编辑】分组,单击【查找和选择】按钮下的【定位条件】(快捷键为F5或CTRL G),在【定位】对话框中,点击【定位条件】 , 选择【对象】,单击确定 。
2、选中局部区域内所有对象:单击【开始】选项卡,在【编辑】分组,单击【查找和选择】按钮下的【选择对象】按钮,然后在单元格区域内用鼠标框选区域 , 可以选择框选区域内的所有对象 。
3、手动选中多个对象:按住CTRL键不放,逐个单击对象 。
三、Excel里怎样在直线上加箭头
材料/工具:Excel2010
1、打开需要进行编辑的excel工作表 。
2、将鼠标点击在需要插入箭头的单元格上 。
3、点击上方插入菜单栏,在插入菜单栏下方工具中选择形状 。
4、在形状的下拉选项中,选择线条,并选择一种箭头形状 。
5、当光标变成十字是,在单元格内绘制,并设置箭头大小、颜色、粗细、效果等,最后显示效果如图所示 。
6、另一种插入箭头方法是,点击插入菜单栏下的符号工具 。
7、在符号的下拉列表中选择需要的箭头形状 。
【在EXCEL中如何实现快速选中箭头 如何在EXCEL里画上下箭头】8、如图 , 箭头显示在单元格中 。
