很多朋友在word文档中进行格式排版时 , 都会花费大量精力和时间,并且,在格式排好后再进行增删减,可能会打乱格式,花费大量时间 , 这篇文章,将介绍一些快速排版的方法 。
1.ALT N快捷键 , 打开导航窗口,能够一目了然看见文档的各级标题,在后期修改时能够直接点击跳转到相应的章节内容当中 。
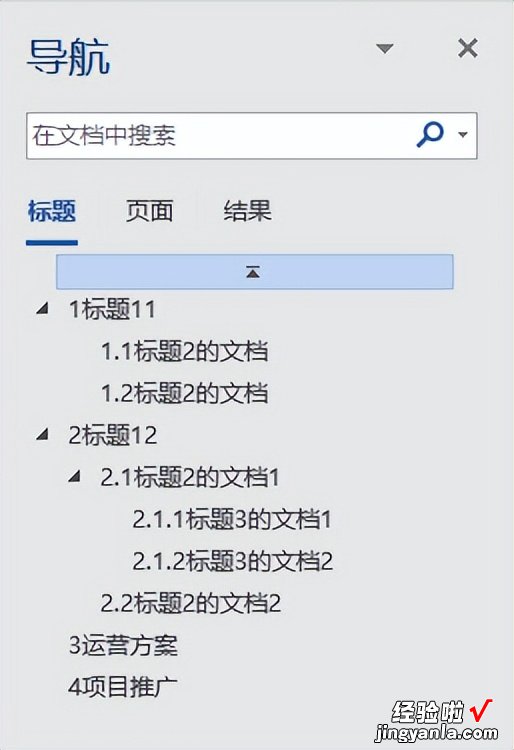
导航窗口
2.选择格式相似的文本工具的使用(标题格式的快速排版)
进行多文字编辑时,可能会设置一级标题(快捷键ALT 1)、二级标题(快捷键ALT 2)、三级标题(快捷键ALT 3) , 我们可以直接通过快捷键进行标题格式设置 , 这种方式方便快捷,而且还有更重要的一点好处就是:批量进行同种标题格式的设置与修改,举个例子:在进行一级标题的设置时,将光标放在任意一个一级标题中,然后选择菜单栏中的开始——选择——选择格式相似的文本,这样,所有的一级标题都被选中,这样可以进行批量操作(PS:必须所有一级标题的格式要一模一样,因为“选择格式相似的文本”工具只能选择同格式的字体)二级标题、三级标题以及图表标题的格式也可以,只要进行大量修改的文本 , 都可以用这种方式 。

菜单栏中的选择工具

选择格式相似的文本工具

选择格式相似的文本gif
3.页眉的设置
双击页面上方,可以快速进入页眉的设置 。但是页眉的设置有多种形式,下面我们主要进行常见的几种形式进行说明 。
(1)页眉是每个章节的一级标题 。部分朋友在设置这种页眉时是每个章节末尾插入一个“分页符(下一页)” , 且要一个一个去插入页眉,万一进行修改,也会非常麻烦,需要手动逐个进行设置,下面,我们介绍一个非常简便,且后期进行增删减的修改 , 页眉也能保证是当前一级章标题的名称 。
双击页面上端进入到页眉设置状态后,点击菜单栏中的插入——文档部件——域,将左边的域名下拉到最底下,选择StyleRef,在右边的域属性中选择标题1,这样,每个页面的页眉就是当前的一级(章)标题,这样设置的优点是后期章标题的改动,页眉自动随之改变,无需手动编辑 。

插入——文档部件——域

页眉设置gif图
(2)奇偶页页眉的设置 。双击页眉,选择奇偶页不同即可,这样,所有页面将都会显示页眉 。
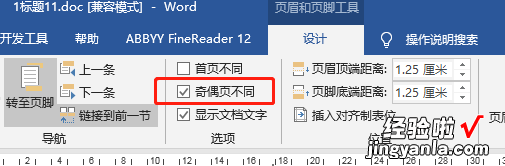
奇偶页不同设置
但是部分朋友会遇到从正文开始设置奇偶页页眉,也就是目录以后才开始显示页眉 。要进行这个设置,首先要保证目录后的分页符是“分页符(下一页)”或者是“分页符(连续)” 。在页眉和页脚工具当中 , 有个“链接到前一节”,此时 , 我们需要将光标放在正文开始的奇数页,点击“链接到前一节”取消掉,再将光标放在正文开始的第二页(偶数页),点击“链接到前一节”取消掉 。进行上述操作后 , 再将光标移动到目录及之前的页眉奇数页和偶数中,分别直接删掉页眉 , 正文中的页眉不会变化 。
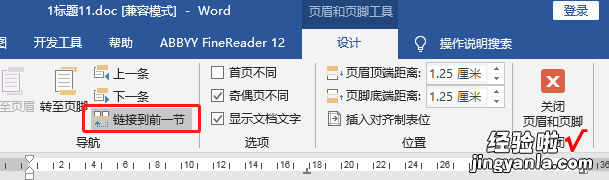
【word文档编码怎么排版 word文档分分钟快速排版】取消链接到前一节工具
PS:“链接到前一节”,在有分页符(下一页)或者分页符(连续)时 , 才能进行设置,单单只有分页符时,是无法进行这个功能操作,这个工具就相当一个链条一样绑住前文 , 要想下面章节的页眉页脚与上文保持一样,就选中,否则就不选断开链接 。
4.页面的设置 。
在进行页面的设置前,首先打开标尺(视图——标尺)

标尺开启
双击标尺区域,即可打开页面设置
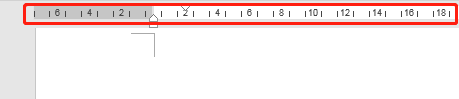
双击此区域即可开启文档页面设置
注意,在进行设置时 , 应用于整篇文档 。
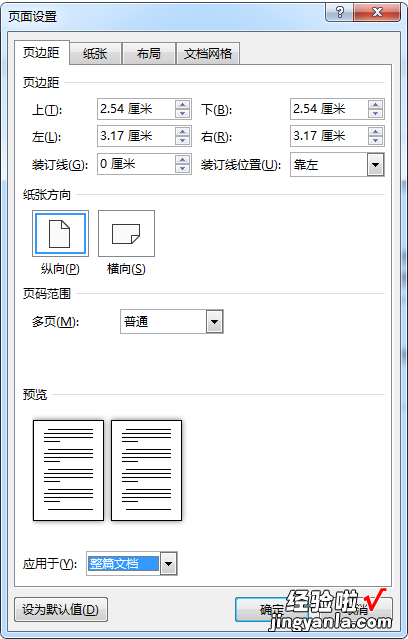
页面设置应用于整篇文档
有些可能会遇到 , 在行距设置好以后,发现行距还是很大,不妨看看页面设置——文档网络,将网格设置为无网络 , 最下端应用于整篇文档即可 。
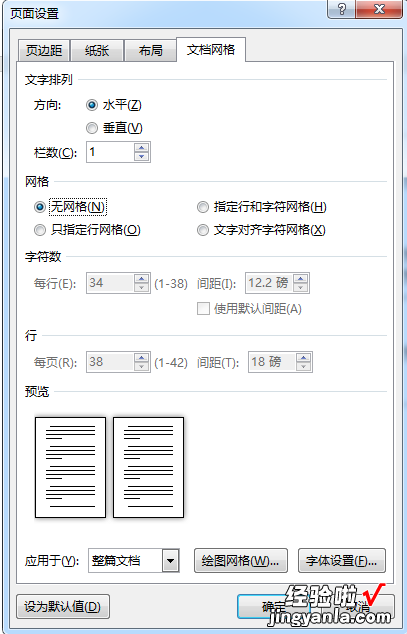
文档网格选择无网格,并应用于整篇文档
5.标题的段落设置、行距设置(应用CTRL D快捷键)
光标移动到任意一个二级标题当中,进行开始——选择——选择格式相似的文本操作 。
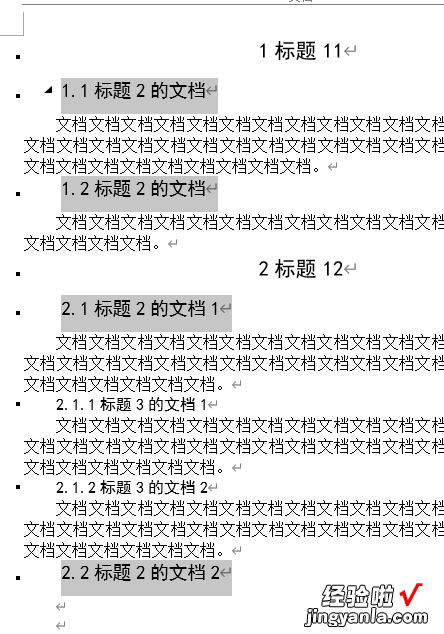
选择所有二级标题
选中所有二级标题后,按CTRL D快捷键即可进行所有二级标题的设置
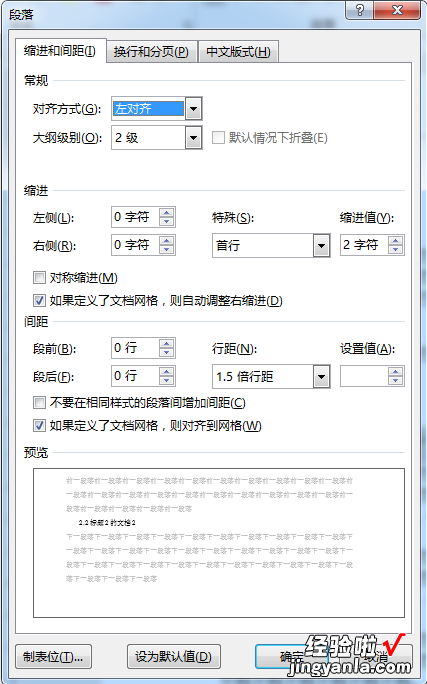
段落设置界面

段落设置gif图
6.CTRL H一键替换 。在部分文档中,有种下箭头的标识,这种箭头标识会影响文档的格式,需要将此标识替换为回车键标识 。
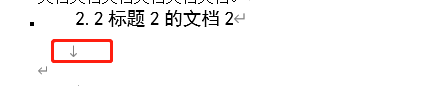
下箭头标识
按CTRL H弹出查找和替换窗口,在查找内容中输入^l,替换为中输入^p即可 。
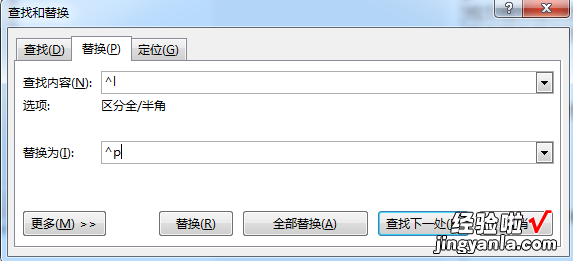
下箭头标识替换
7.格式刷的使用(应用快捷键ctlr shift C和ctlr shift D) 。
此快捷键将会大大提高排版的效率,将光标移动到目标格式的文档中,按ctlr shift C复制格式,再选中需改格式的文档,按ctlr shift D,可谓是复制格式,粘贴格式 。用此种格式刷改一级标题、二级标题、三级标题非常方便 。
8.一键删批注 。
审阅——删除,即可一键删除所有批注 。部分朋友一个个删,删到怀疑人生 。
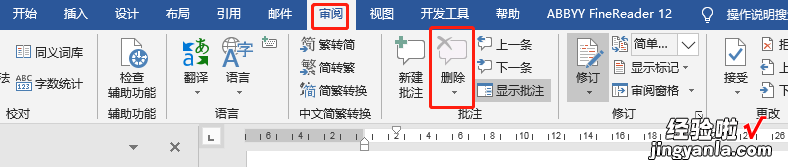
删除批注界面
9.三线表的设置 。(应用F4快捷键)
(1)首先全选表格 。
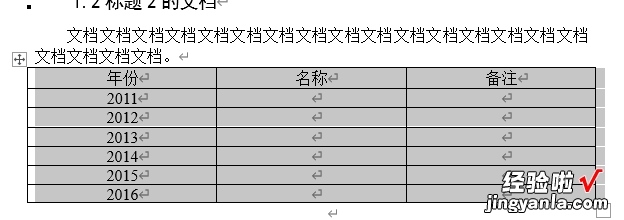
全选表格
(2)然后,开始——边框——边框和底纹,在边框页面的右边预览中,只保留最上框线和最下框线,其余全部取消不选中 , 如下图:
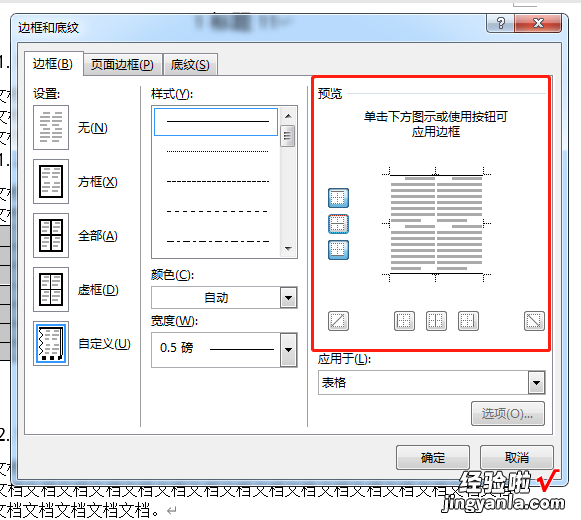
边框设置
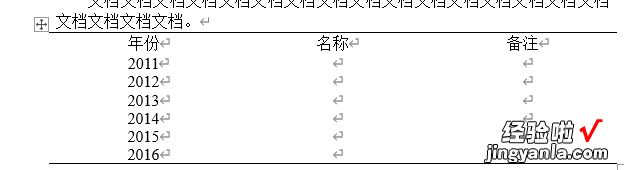
上下表格预览
(3)选中第一行内容
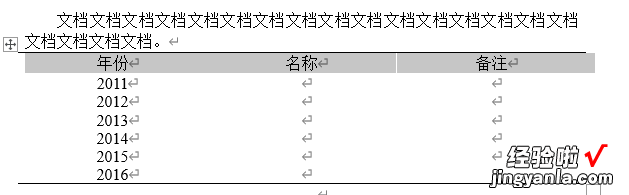
选中第一行内容
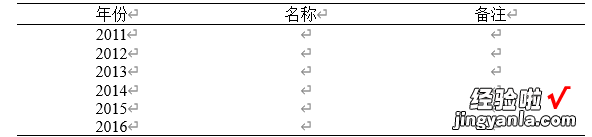
三线表
(4)添加下框线
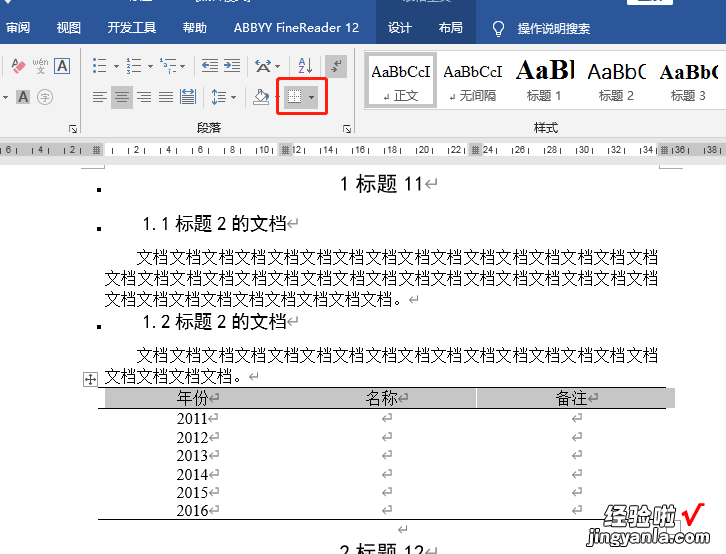
三线表

三线表完整设置gif图
如果文中有多个表格需要设置成三线表,可采用F4快捷键(此快捷键是复制上一步操作,PS , 仅仅只是复制前一步操作而已) 。先将所有表格设置成上述步骤中的(2)上下表格预览图,即将表格设置成只有上框线和下框线,然后选中后面的其中一个表格按F4,后面的表格以此类推 , 将所有表格设置成此状态后 , 从第一个表格开始,选中表格的第一行添加下框线后按F4,后面所有表格重复此操作 。
