经验直达:
- 如何固定excel表头不动
- 如何让EXCEL表的表头永远不动
一、如何固定excel表头不动
【如何让EXCEL表的表头永远不动 如何固定excel表头不动】在excel表格中固定表头不动的操作流程如下:
工具/原料:联想天逸510s、Windows11、excel表格V5.8.92.
1、如果表头在第一行,就点击视图选项卡,然后点冻结窗口的小三角 。
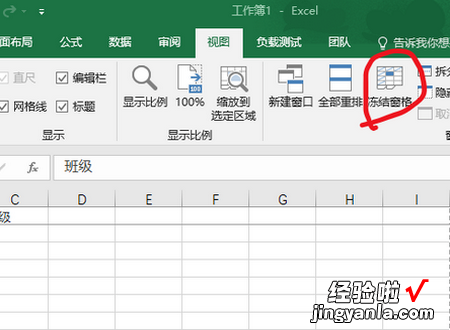
2、接着选择冻结首行 。然后可以看到一条不是很明显的分界线,就好了 。
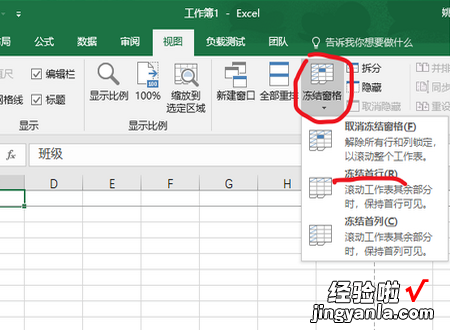
3、现在设置就完成了 , 回去滑动滚动条,就会发现,不管怎么滑动滚动条,表头始终固定在那个位置 。
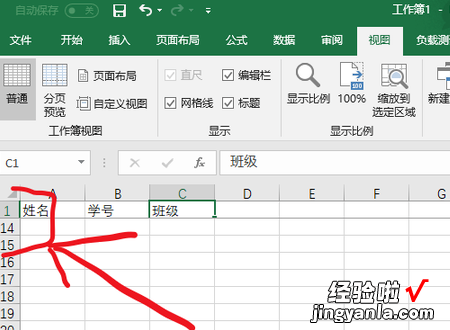
excel表格的使用技巧
1、利用快捷键:在Excel中 , 有很多快捷键可以提高效率 。例如 , Ctrl C可以复制选中的单元格,Ctrl V可以粘贴 。另外 , 一些特定的快捷键组合可以执行特定的操作,例如,Ctrl A可以选择整个表格,Ctrl Z可以撤销操作,Ctrl Shift F可以打开字体设置对话框等 。
2、使用快速填充:快速填充是Excel的一项非常实用的功能 , 可以快速提取数据序列或从数据列表中提取信息 。例如,如果有一个包含姓名和身份证号码的数据列表,可以使用快速填充功能自动填充每个姓名对应的身份证号码 。
3、使用公式和函数:Excel提供了大量的公式和函数,可以大大提高数据处理和计算的效率 。例如,可以使用SUM函数快速计算一列的总和,使用AVERAGE函数计算平均值,使用VLOOKUP函数从另一个表中查找数据等 。
二、如何让EXCEL表的表头永远不动
在EXCEL表格中让表头不动,打印是每一页都能显示表头,则需要设置“打印标题” 。
方法步骤如下:
1、打开需要打印标题行的EXCEL文档,点击上面标签栏的“页面布局” 。
2、在“页面布局”中找到“页面设置”,点击“打印标题”,进入打印标题设置界面 。
3、点击“顶端标题行”输入框后面的区域选择按钮 。
4、选择需要打印的标题行“$1:$1”,然后点击输入框后边的按钮,返回设置界面 。
5、点击下面的“确定”按钮即可成功设置定行为“打印标题行” 。
6、按键盘“Ctrl P”快捷键打开“打印预览”,可以发现第一页已经成功打印出顶端标题行 。
7、翻到第二页,发现同样可以成功打印顶端标题行,以及后面所有的页面都可以成功打印第一行表头 。
