【温馨提示】亲爱的朋友,阅读之前请您点击【关注】,您的支持将是我最大的动力!

家里有学生的、或者喜欢练字的小伙伴,是不是经常购买描红字帖呢?
有时候买来的字帖上想练的字却没有?
今天阿钟老师分享用Excel制作米字格、田字格练字帖,想练什么字自己决定 。
需要本节教程字帖模板的评论区留言或私信我:我要学习
米 字 格
01.设置行高、列宽
点击表格左上角,全选表格
鼠标右键点击行号 , 设置【行高】为70.5
鼠标右键点击列标,设置【列宽】为11.5
注意:上面这个行高、列宽是毛笔字帖标准,如果是硬笔书法练习 , 行高设置为14.1,列宽设置为1.7

02.设置米字线和边框线
按住Ctrl键,鼠标分别点击A1和B2单元格,选中这两个单元格 , 按Ctrl 1键打开设置单元格格式窗口;
在边框页面中,直线选择一个带点状的虚线,边框内点击左上、右下斜线 , 最后点击【确定】返回;
再按住Ctrl键,鼠标点击A2、B1单元格,Ctrl 1键,选择虚线 , 画出左下、右上斜线 。

选中A1:B2这四个单元格,按Ctrl 1键打开设置单元格格式窗口;
在边框页面下,先选择一个虚线 , 然后点击【内部】;
再选择一个实线,点击【外部】,最后点击【确定】;
经过以上操作 , 一个米字格就生成了 。

03.生成米字格字帖
选中A1:B2这四个单元格,鼠标移动到选中区域的右下角,向右拖动填充一行米字格,再向下拖动,生成字帖 。

田 字 格
田字格一般应用在硬笔书法中 , 特别是小学生练字 , 要根据课文生字来练习,也就是描红字帖 。
01.设置行高、列宽
点击表格左上角,全选表格
鼠标右键点击行号 , 设置【行高】为33
鼠标右键点击列标,设置【列宽】为5.3

02.设置田字框线
点击【插入】选项卡,选择【形状】-【直线】,在A1 单元格中间画出一条横线;
设置直线为黑色,点击【形状轮廓】选择【虚线】-【短划线】
重复上面的操作,在A1单元格再画出一条竖线;
选中A1单元格,按Ctrl 1键打开设置单元格格式窗口,在边框页面中,点击【外边框】,点击【确定】返回工作区;
经过以上操作一个田字格完成了 。
03.生成田字格字帖
选中A1单元格,向右、向下拖动生成田字格字帖
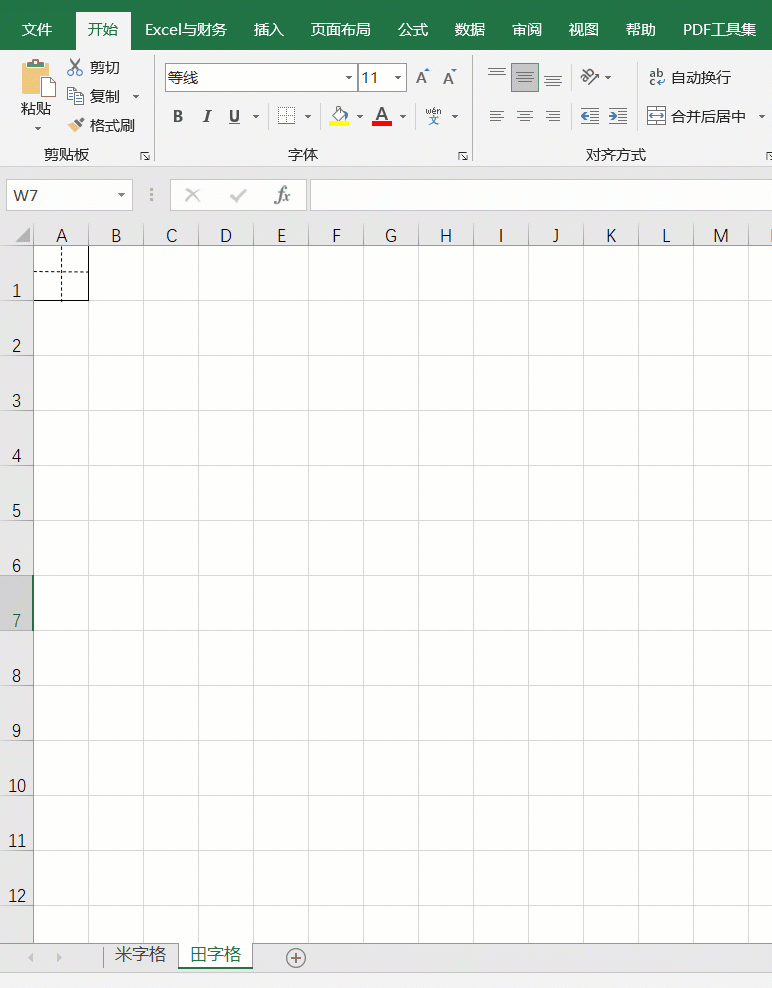
04.输入练习内容
在A列中输入想要练习的字,设置字体为楷体,字号为20 , 居中显示,颜色为红色;

选中后面的空字帖 , 输入公式:=A1,完成后按Ctrl 回车键确认公式,字帖文字填充完成;
这样一张字帖练习完成后,只需要修改A列内容,一张新字帖就又生成了 。

小伙伴们,在使用Excel中还碰到过哪些问题,评论区留言一起讨论学习,坚持原创不易 , 您的点赞转发就是对小编最大的支持,更多教程点击下方专栏学习 。
表格标题行每页都显示,Excel中能做到的,Word也可以
【用Excel制作米字格-怎么在excel里面制作米字格】Word技巧:快速对齐姓名的3种方法,再也不用一个个敲空格了
