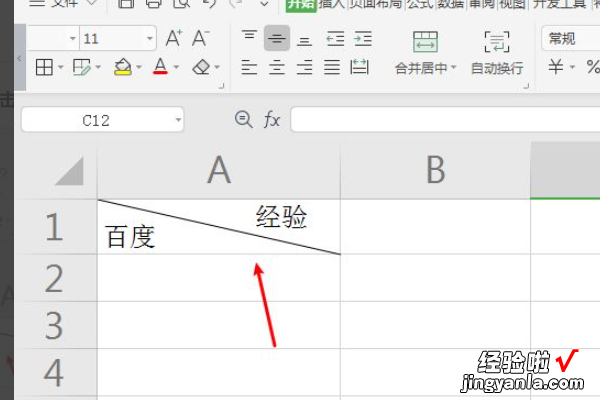经验直达:
- 怎么在excel斜线中写字
- 如何在excel中画斜线并输入文字
- excel表格斜线怎么输入文字
一、怎么在excel斜线中写字
在Excel中,有时候我们需要在斜线上写字 , 这个功能实现起来也非常简单 。下面我来为大家介绍一下具体的操作步骤 。
1. 首先 , 在需要写字的单元格中输入“”符号 。
2. 然后,在“”符号后面输入所需文字 。
3. 接下来,按下“Ctrl” “Enter”键 , 就可以在斜线上显示出所输入的文字了 。
4. 如果需要调整文字在斜线上的位置,可以通过改变单元格的行高和列宽来实现 。具体的操作方法为:选中单元格,右键点击“行高”或“列宽”选项,然后输入所需的数值即可 。
需要注意的是 , 斜线上的文字只能在单元格内部显示 , 如果文字内容过长 , 则会被省略或者显示不全 。因此,如果需要显示更多的文字内容,建议将单元格的大小调整得更大一些,或者使用多个单元格来扩展斜线上的文字显示区域 。
总的来说,使用Excel斜线上写字的功能十分方便,只需要简单的几步操作就可以实现 。希望这篇文章能够对大家有所帮助 。
二、如何在excel中画斜线并输入文字
1、打开需要添加斜线和文字的表格 。
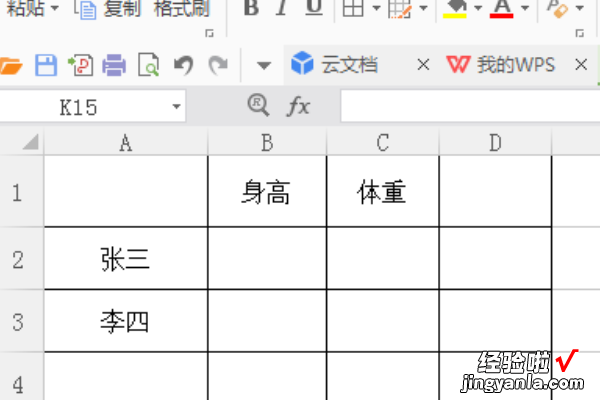
2、点击选中需要添加斜线的表格,右击鼠标 , 找到设置单元格式 。
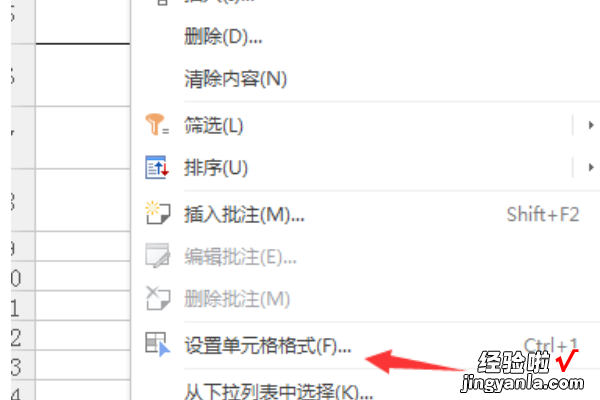
3、点击设置单元格式,找到边框 。
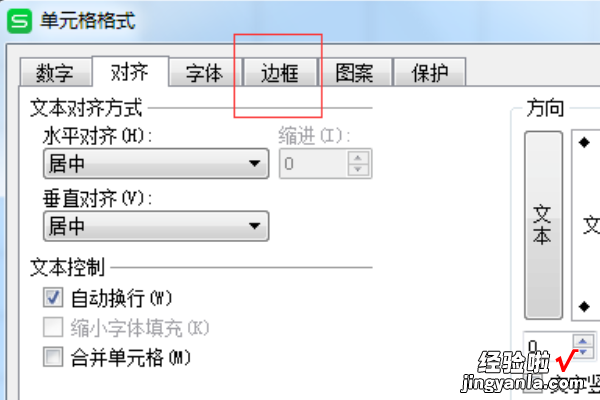
4、点击边框,找到需要的斜线边框 。
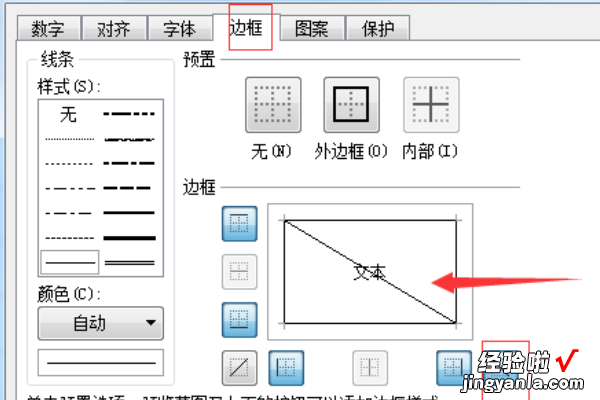
5、点击确定,斜线就画好了 。
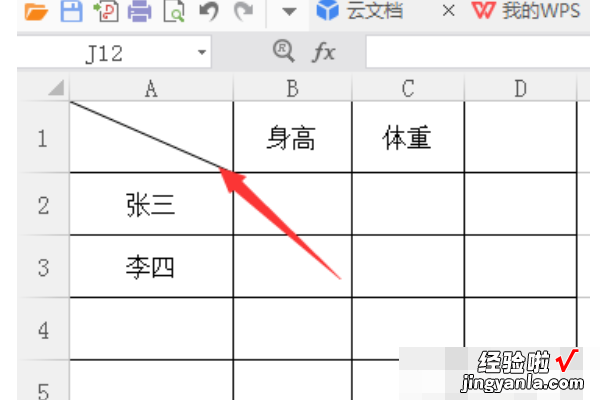
6、输入文字“指标”然后直接按键盘上的alt Enter 。
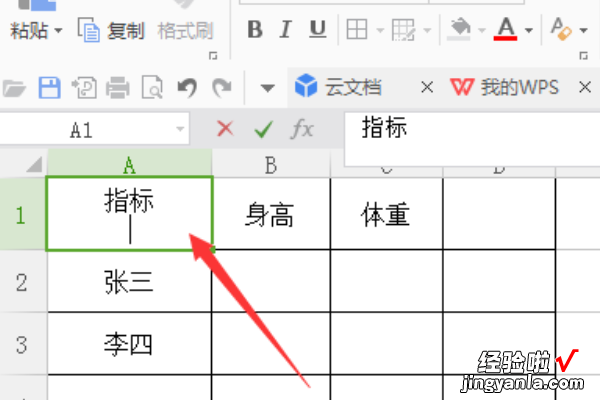
7、输入文字“姓名”,然后直接按键盘上的alt Enter 。
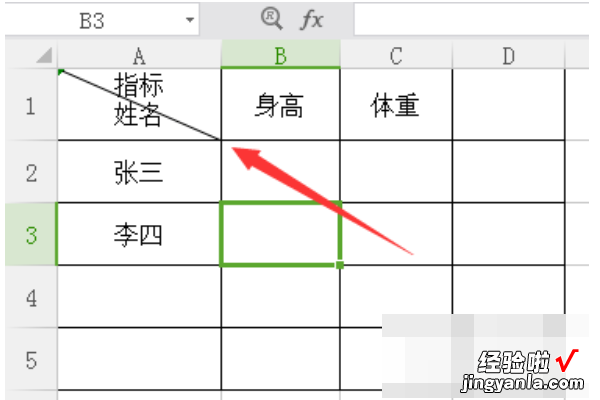
8、通过空格键调整文字距离,然后点击设置单元格式,找到字体,下标 。
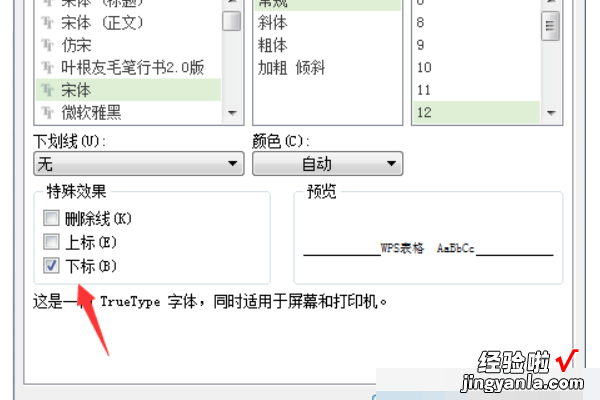
9、点击确定,需要输入的文字就设置好了 。
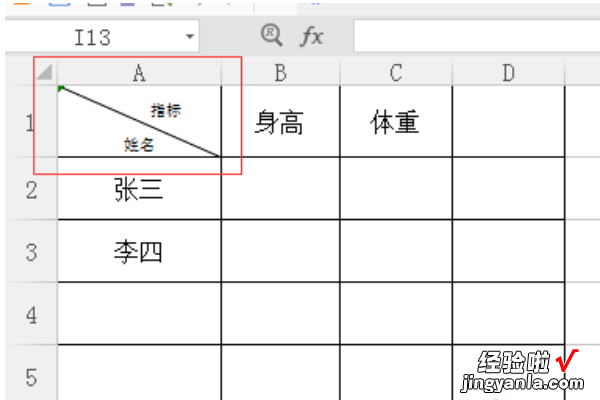
三、excel表格斜线怎么输入文字
excel表格斜线输入文字的方法如下:
电脑:华为笔记本 。
系统:Windows10专业版2004.
工具:excel2019.
1、电脑打开表格,点击斜杠分格的单元格,如下图所示:
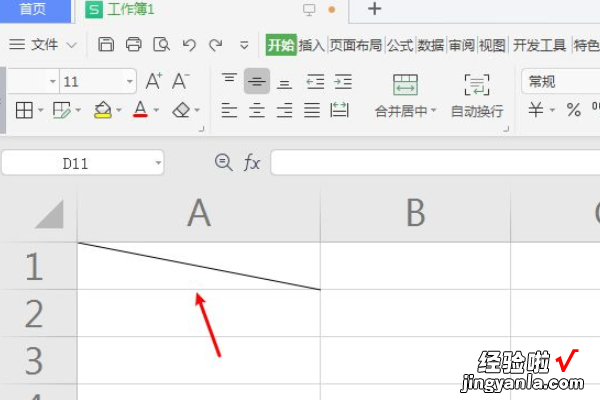
2、在单元格,输入文字 , 如下图所示:
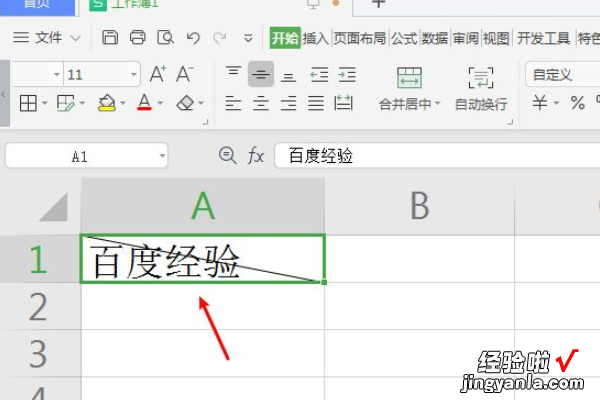
3、选中文字,鼠标右击 , 点击【设置单元格格式】,如下图所示:
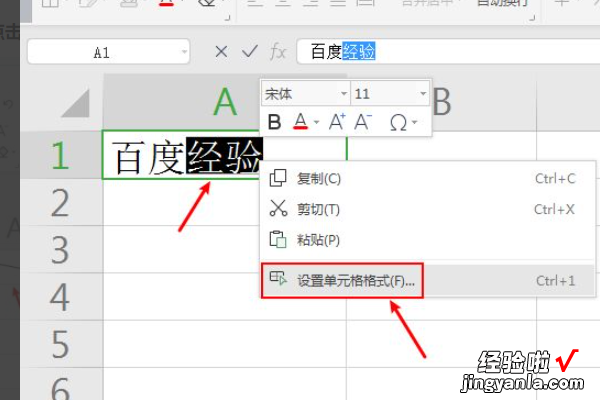
4、在字体窗口,点击【上标】 , 如下图所示:
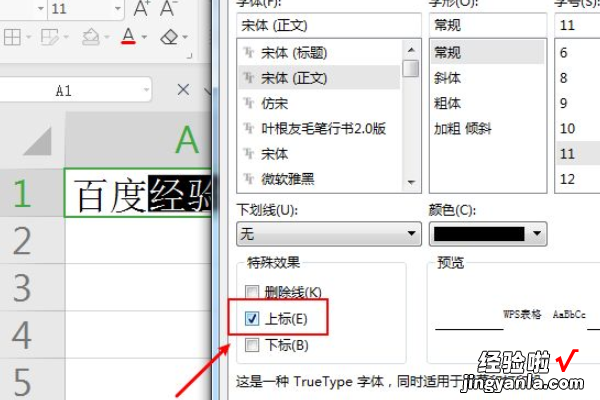
5、文字上标后,根据单元格长度,点击空格,让文字隔开,如下图所示:
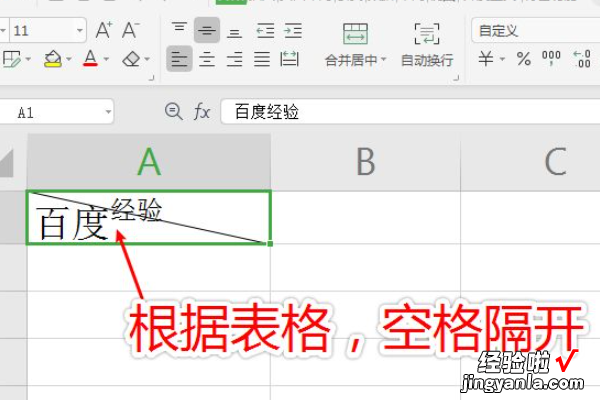
6、完成后 , 斜杆分格右上角已经写字了,如下图所示:
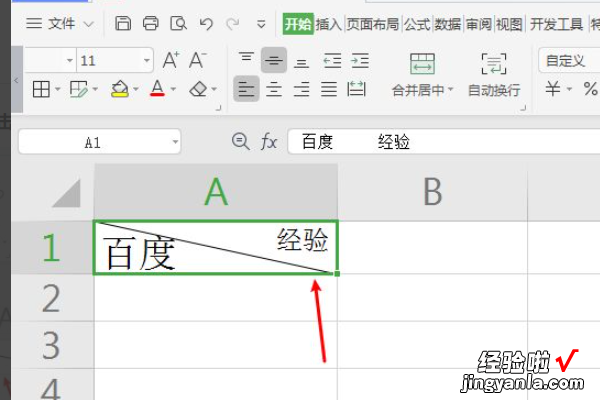
7、相同的方法 , 选中文字,鼠标右击,点击【设置单元格格式】,如下图所示:

8、在字体窗口,点击【下标】,如下图所示:
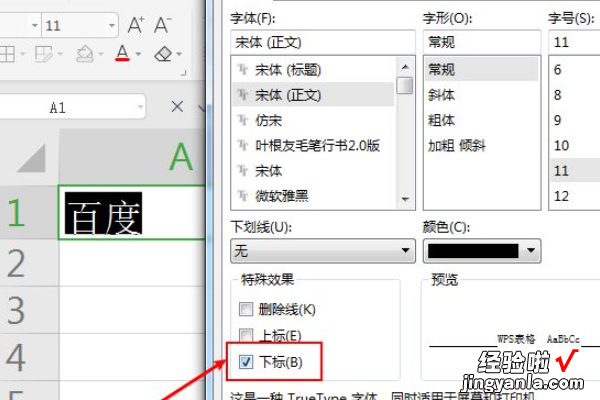
9、完成后,表格中斜杠分格已经写字了,如下图所示:
【如何在excel中画斜线并输入文字 怎么在excel斜线中写字】