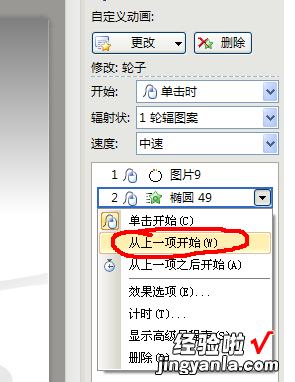经验直达:
- ppt手绘图形怎么做
- ppt中如何手绘动画
- 在ppt中如何用铅笔圈画
一、ppt手绘图形怎么做
创意海报、宣传图片中,有时需要用到手绘感觉的图形,本文将介绍如何使用PowerPoint2013制作出手绘感觉的图形 。
一、使用自由曲线绘制
1、插入图形中,选择自由曲线 , 开始进行绘制常见图形 。
2、完成绘制后 , 对绘制出的图形设置轮廓及粗细磅数大小 。
3、选中所有的图形,设置形状格式中,将端点类型及联接类型设置为圆形 。
二、设置已绘制图形
1、直接插入的标准图形,同上描述 , 设置端点类型及联接类型设置为圆形 。
2、选中图形右击,对该图形进行编辑顶点的操作 。
3、通过编辑顶点,可以将原先过硬的线条,调整为曲线类型 。
手绘的感觉不怎么整齐,但是很有感觉,今天只是用简单的图形作为例子,大家可以举一反三 。
二、ppt中如何手绘动画
ppt中如何手绘动画?PPT里面手绘动画只能依靠动作路径(其他的动画可以作为效果辅助):
低版本:幻灯片放映——自定义动画——添加效果——动作路径
高版本:动画——添加动画——动作路径(其他动作路径)
office预置了部分常见的动作路径可以直接套用 。需要自己手绘想要的路径的话选动作路径中的自定义路径即可 。然后就像铅笔画画一样用鼠标绘制即可 。
【小贴士】:在动作路径上右键可以选择编辑顶点来微调绘制的路径 。(编辑顶点时按住Ctrl单击鼠标可以删除控点,也可以添加控点) 。
鼠绘时若操作不好就有抖动,对应的动画里面也就有抖动了 。这个就要注意绘制时操作流畅一点了,或者可以不用自定义动画,用弧形,然后通过编辑顶点的方式来绘制流畅的曲线 。
给对象加路径的同时加其他动画效果,可以很容易实现场景模拟的动画:
比如要做树叶飘舞的动画,就加路径,调整 。然后再加“基本旋转”的进入动画和“陀螺旋”的强调动画(两个动画都要设置重复次数和于上一动画同时) 。最后复制多个树叶出来,分别调整动画开始的时间错开 。就可以做的一个很形象的树叶飘飞效果了 。
三、在ppt中如何用铅笔圈画
1、在PPT中添加铅笔图片以后 , 在工具栏中找到“幻灯片放映”命令按钮,然后点击在弹出的命令菜单中找到“自定义动画”命令,点击这个命令进入自定义动画设置 。
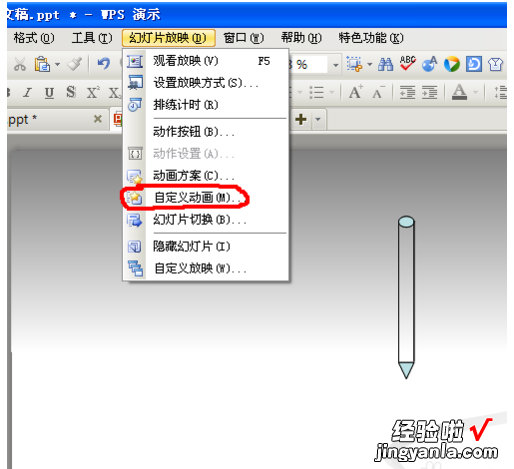
2、鼠标先点击铅笔图片,然后在右边的自定义动画中点击“添加效果”,选择“动作路径” 。
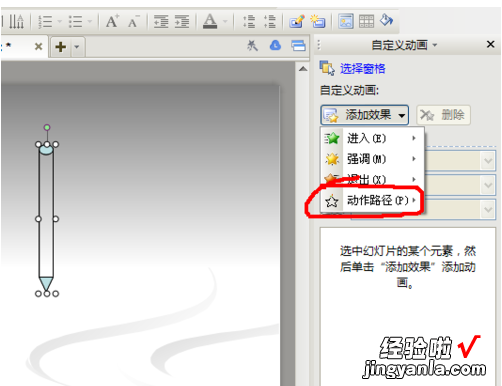
【ppt手绘图形怎么做-ppt中如何手绘动画】3、在动作路径中找到“圆形扩展”,点击“圆形扩展”,接着如下图点击如下图下拉箭头,选择“效果选项” 。
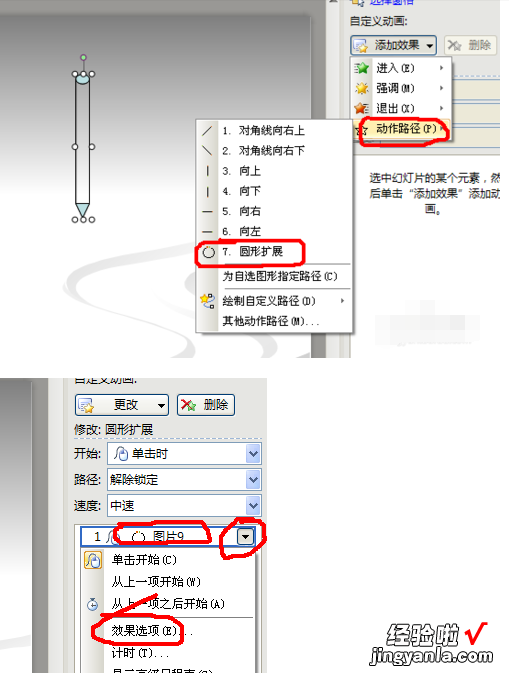
4、在“效果选项”中把“平稳开始”和“平稳结束”前的对钩点掉,速度设为中速 。
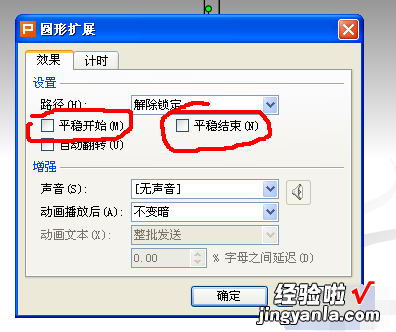
5、接着在自选图形中选择“椭圆”,添加上圆形以后,如下图把圆形设置成为“无填充颜色”,线条可以设为黑色 , 可以稍微粗一些 。
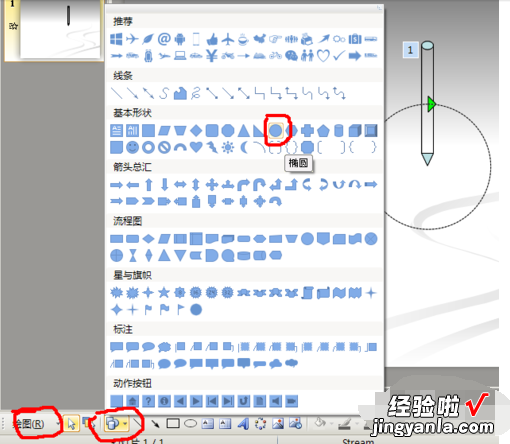

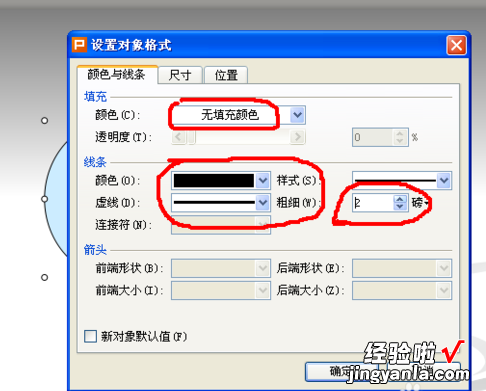
6、把圆形的动画如下图设置为“进入”——“轮子”效果 , 辐射状设为“1轮辐图案”,速度为中速 。
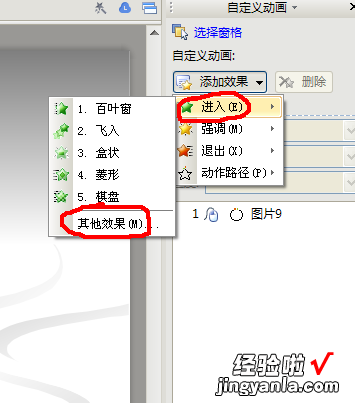
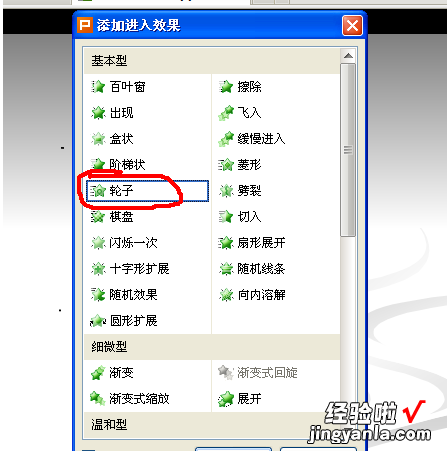
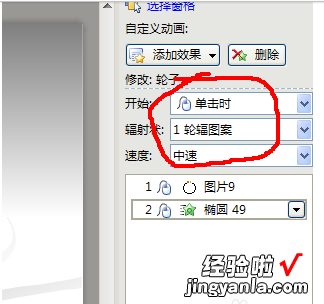
7、接着把如下图的动作路径(虚线)和图案线条调整为大小相同的圆形,把铅笔图片移到如下图的位置,笔尖在圆形线条上 。
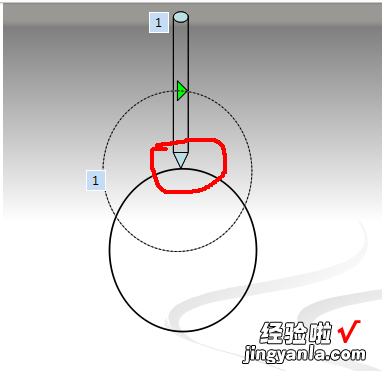
8、调整好以后 , 在右边的自定义动画设置界面中,把圆形图案设为“从上一项开始”,这样就能实现铅笔一边动一边画出圆形了 。