经验直达:
- excel怎样为成绩划分等级
- excel如何设置成绩等级
- excel给成绩等级划分
一、excel怎样为成绩划分等级
在大家的生活中 , excel会给大家的工作带来很多的帮助,如果我们想要使用excel来做一个成绩等级表,应该怎样操作呢?
打开【excel】文档,这里我们看到成绩已经被统计在了表格中;
我们用鼠标选中等级一列的第一个单元格,接着在上方,输入区分成绩等级的if函数;
我们规定,分数大于80为优,分数大于70为良 , 分数大于60为中,分数小于60为差;
输入完毕之后,点击一下【enter】键,然后就发现第一个成绩等级已经出来了;
这时我们将鼠标放在第一个单元格的右下角,然后向下拖动选中这一列的单元格 , 最后松开;
所有的成绩等级就会自动出现,这就是excel成绩等级表的做法 。
二、excel如何设置成绩等级
1、首先打开excel表格,输入学生姓名和成绩,设置等级列 。
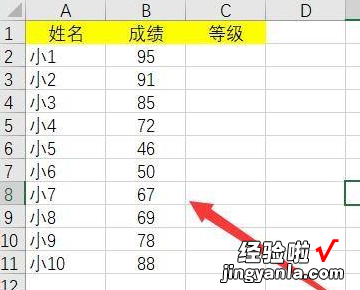
2、接着在等级列中,输入条件语句=(IF(B2>=90,"优秀",IF(B2>=80,"良好",IF(B2>=70,"中等",IF(B2>=60,"及格",IF(B2<60,"不及格")))))),回车得到等级结果 。
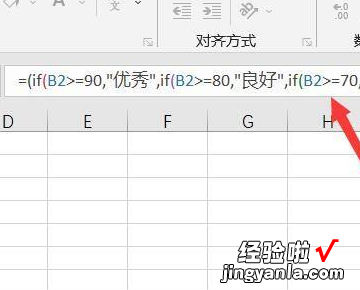
3、然后在第一个等级单元格右下角下拉填充公式 。
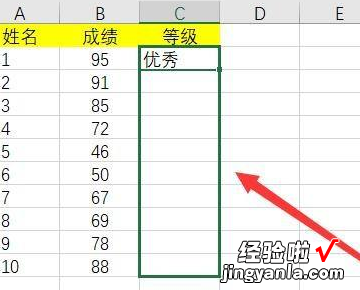
4、填充完成后,如下图所示 , 可得到多种等级结果 。
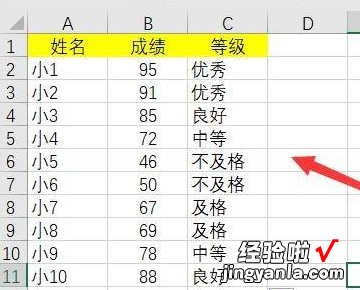
三、excel给成绩等级划分
1、下面是示例数据,区间为60-79则为合格,80-89为良,90以上为优秀 。

【excel如何设置成绩等级 excel怎样为成绩划分等级】2、此时需要用到IF函数,IF函数的作用是判断是否满足某个条件,满足则返回一个值,不满足则返回另一个值;

3、在C3单元格输入函数“=IF(B3>=90,"优秀",IF(B3>=80,"良","合格"))”;

4、点击enter键即可返回判断值;

5、然后双击C3单元格右下角的小方块;

6、接下来所有人的成绩等级都出来了 。

注意事项:
1、在使用excel表格的时候,不要随意的按enter和空白键 。
2、要善于利用excel表格里面的快捷键 , 进行excel表格的编辑 。
3、在使用excel表格的时候,一定要定时的进行保存 。
4、在使用excel表格的时候,一旦有不懂的问题,一定要及时的向专业人员进行咨询 。
