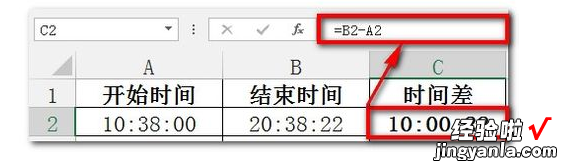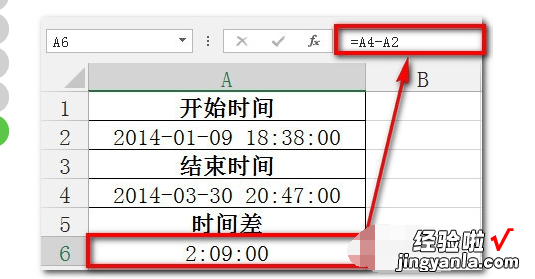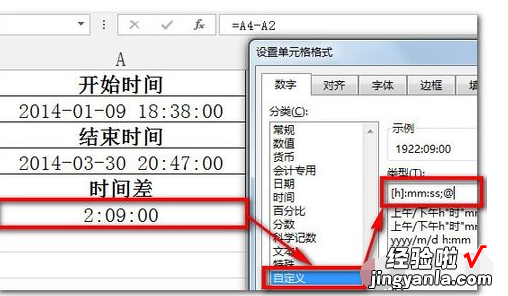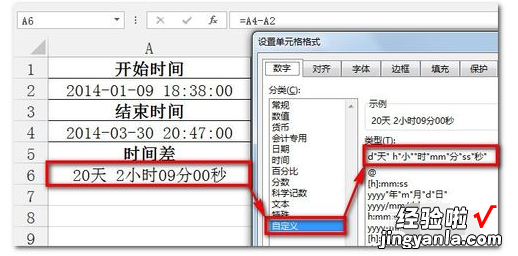经验直达:
- 如何用excel计算出勤小时数
- excel怎么计算时间
一、如何用excel计算出勤小时数
计算出勤小时的公式:“=IF(AND(A2>=TIME(7,15,0),A2<=TIME(7,40,0),B2>=TIME(11,25,0),B2<=TIME(11,40,0)),4,ROUNDUP((B2-A2)*48,0)*0.5)”
1、在excel2016中 , 建立表格 。
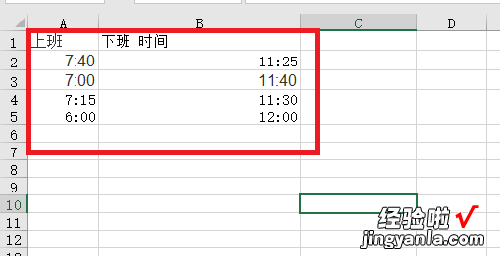
2、在c2中输入公式 , 可以看见,7:40—11:25,算作4小时 。
【excel怎么计算时间 如何用excel计算出勤小时数】
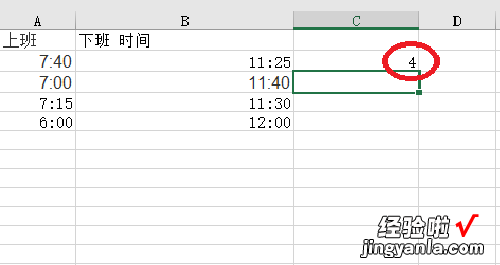
3、填充后的计算结果 。

4、增加6:13—12:00 , 取整数6.
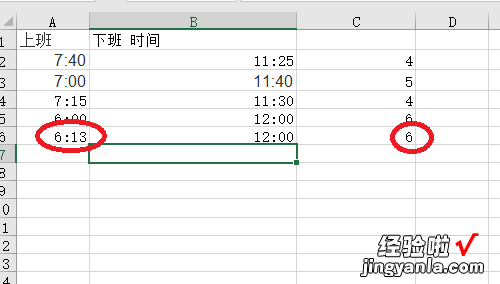
5、“,ROUNDUP((B2-A2)*48,0)*0.5”中的48,因为结果是以天为单位了,想让结果为小时就必须乘24,是强制转为时间格式 。在e2输入“=b2-a2",得到”0.16“ 。
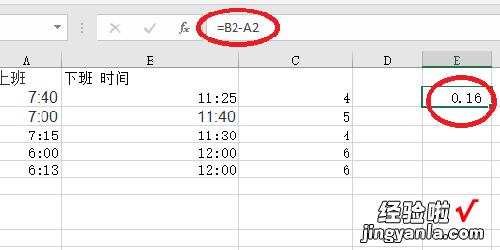
二、excel怎么计算时间
1.首先,最简单的是两个时间直接相减即可得到时间差 。但是注意 , 存储结果的单元格要设置成时间格式 。
2.上面的例子是未超过1天的时间,如果超过1天的时间利用上述的方法直接相减会得到什么结果 。
3.上面的例子更常出现于考勤表的时间计算,由于两个日期可能跨越2天或者更长时间,默认显示结果不正确,需要通过设定单元格格式的方法来显示正常的时间差 。如下图设置单元格格式为“[h]:mm:ss”,其中h加上方括号可以将时间的差小时数完全显示,如果不加方括号只能显示扣除天以后的小时之差 。
4.如果想将时间差的天数和时间都显示出来,可以设置单元格格式为:
d天
h小时mm分ss秒 。