俗话说“工欲善其事,必先利其器”,为了更好地学习和使用VBA , 下面将为大家介绍在Excel中VBA的工作环境 。
【开发工具】选项卡
利用【开发工具】选项卡提供的相关功能,可以非常方便地使用VBA的相关功能 。在Excel的默认设置下,功能区并不显示【开发工具】选项卡 。
在功能区中显示【开发工具】选项卡的操作步骤如下 。
①单击【文件】选项卡中的【选项】命令 , 打开【 Excel选项】对话框 。②在打开的【Excel选项】对话框中切换到【自定义功能区】选项卡 。
红③在右侧列表框中选中【开发工具】复选框,单击【确定】按钮,关闭【 Excel选项】对话框 。④此时功能区中即可显示【开发工具】选项卡 , 如图1-2所示 。
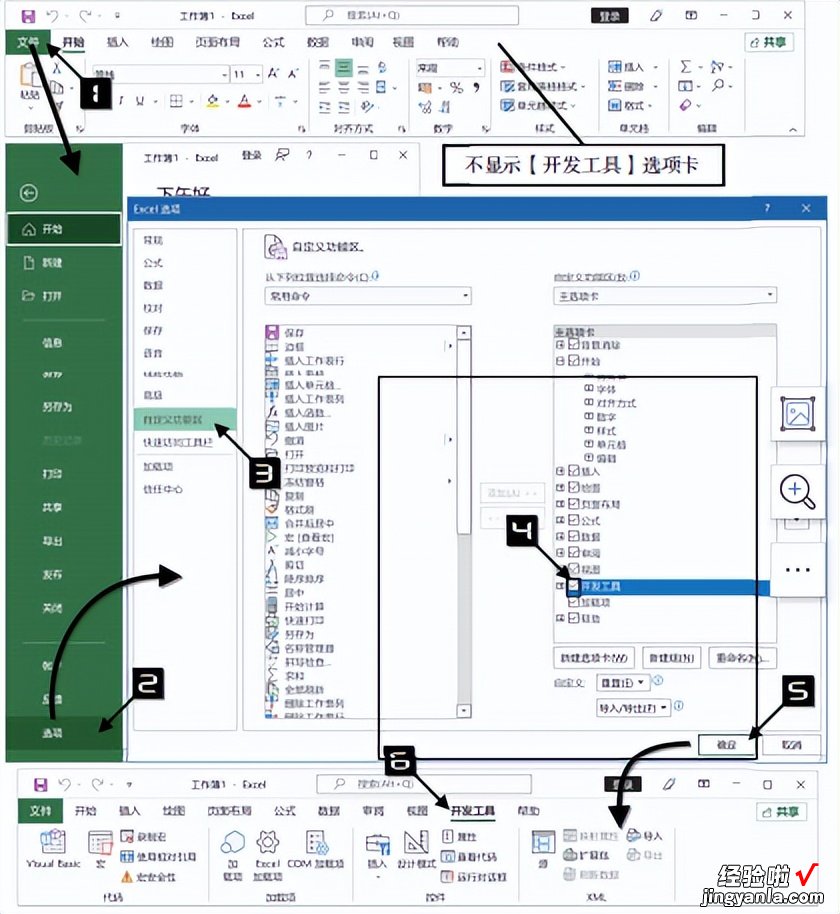
图1-2 在功能区中显示【开发工具】选项卡
【开发工具】选项卡中的按钮分为4个组:【代码】组、【加载项】组、【控件】组和【XML】组 。【开发工具】选项卡中按钮的功能如表1-1所示 。
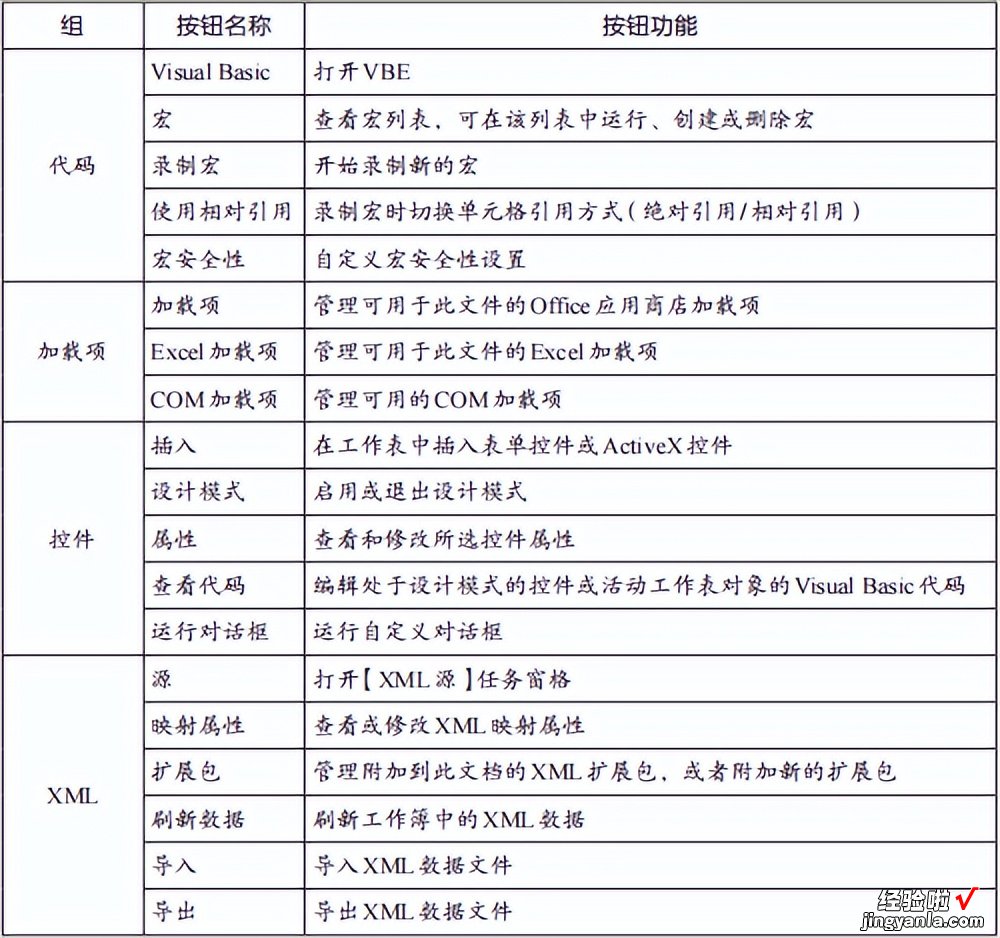
表1-1 【开发工具】选项卡中按钮的功能
【XML】组提供了在Excel中操作XML文件的相关功能,使用这部分功能需要具备一定的XML基础知识,读者可以自行查阅相关资料 。
【视图】选项卡也提供宏功能按钮,如图1-3所示 。
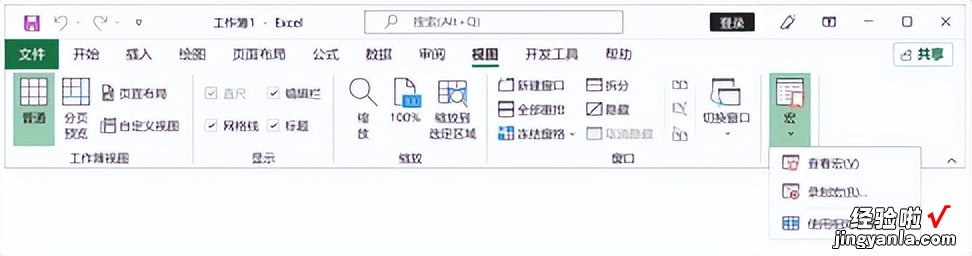
图1-3 【视图】选项卡中的【宏】按钮
状态栏上的按钮
Excel窗口底部的状态栏左侧提供了一个【宏录制】按钮 。单击此按钮,将弹出【录制宏】对话框,此时状态栏中的按钮变为【停止录制】按钮,如图1-4所示 。
如果Excel窗口状态栏左侧没有【宏录制】按钮,可以按照下述操作步骤使其显示在状态栏中 。
步 骤 1 在Excel窗口的状态栏上右击,在弹出的快捷菜单中选中【宏录制】 。
步 骤 2 单击Excel窗口中的任意位置关闭快捷菜单 。此时,【宏录制】按钮将显示在状态栏左侧,如图1-5所示 。
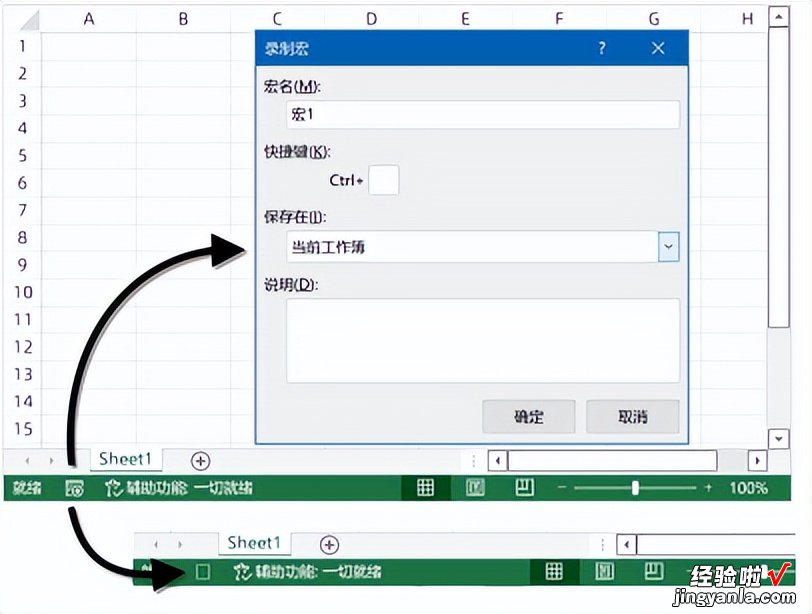
图1-4 状态栏中的【宏录制】按钮和【停止录制】按钮
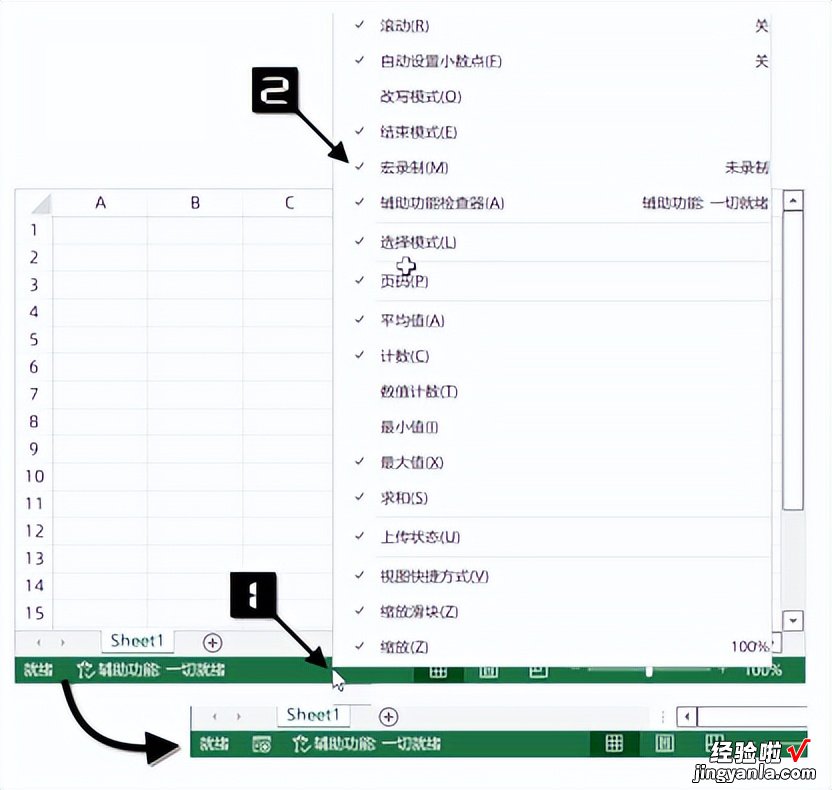
图1-5 在状态栏中显示【宏录制】按钮
控件
在【开发工具】选项卡【控件】组中单击【插入】下拉按钮,弹出的下拉列表中包括【表单控件】和【ActiveX控件】两部分 , 如图1-6所示 。有关控件的更多介绍,请参阅第8章 。
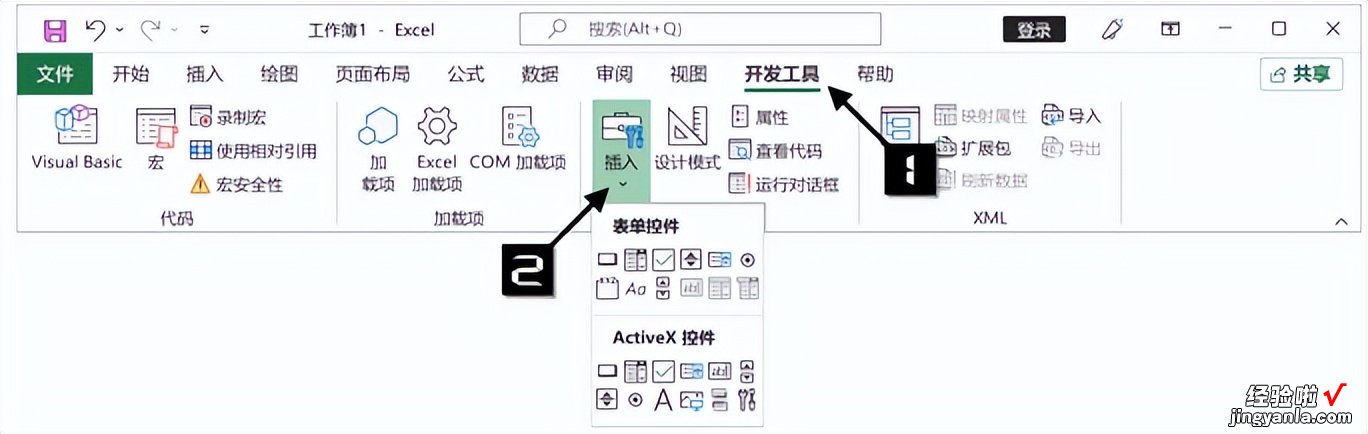
【1 Excel中VBA的工作环境】图1-6 【插入】按钮的下拉列表
