【单一完成比数据怎么作图才好看?不一样的条形温度计图表来帮你】Excel图表相信大家都不陌生,利用各种图表能够更加形象生动的展示我们需要的数据 。但是有一种情况是在展示单一的数据时,图表都会显得中规中矩 , 大家在看图表的时候都会觉得没有新意 。
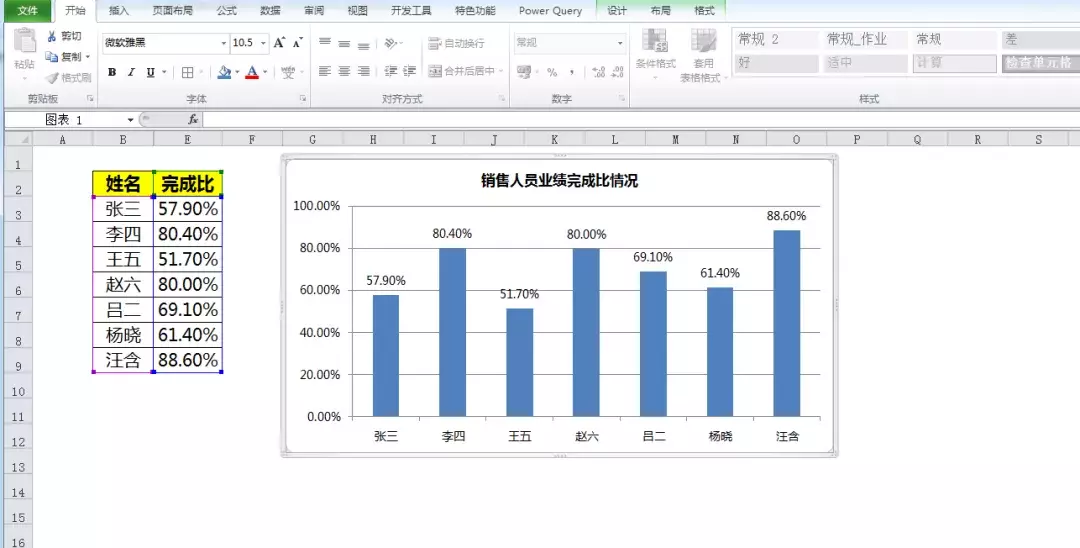
如上图所示,我们需要用图表来展示当月每个人的销售完成比情况 。一般情况下我们都是会用这样的柱状图来展示 。但是这样看起来没有目标值看起来也不形象 。今天我们就来学习如何根据单一的完成比数据,制作不一样的条形温度计图表 。如下图所示:
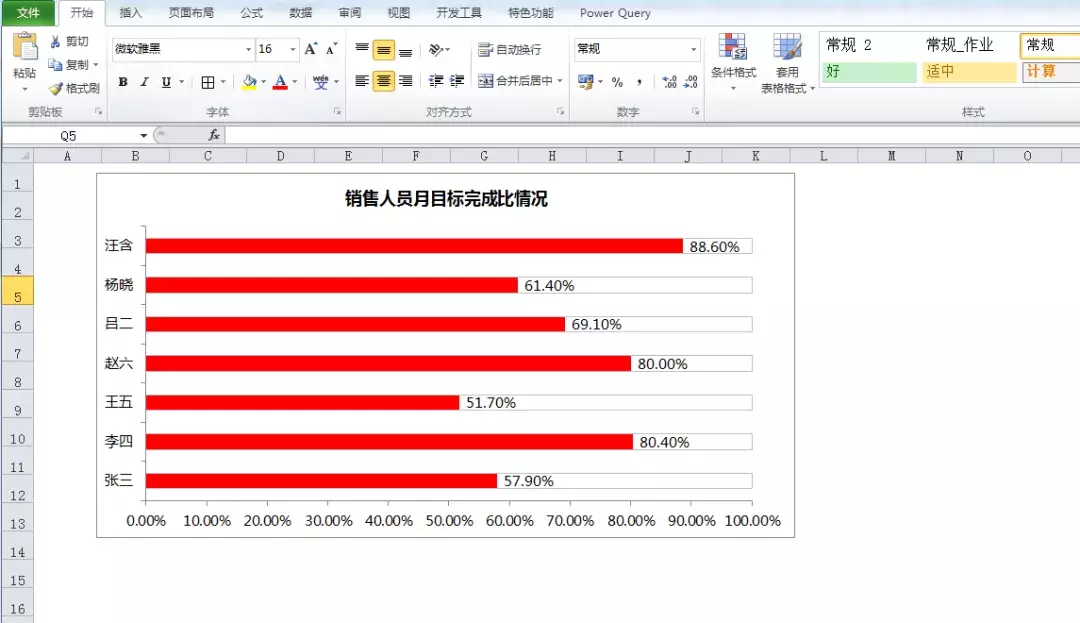
第一步:在每个人完成比数据后面添加统一的目标值:100%,这样用来帮助我们制作图表的辅助列 。如下图所示:
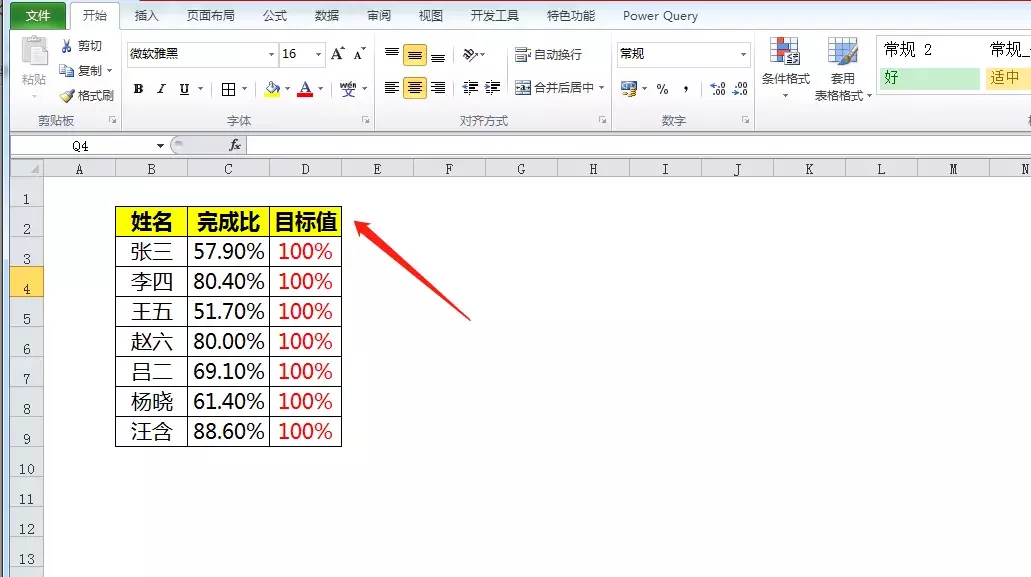
第二步:选中数据区域B2:D9,点击菜单栏:插入—图表选中条形图,然后选择第一个簇状条形图 。如下图所示:
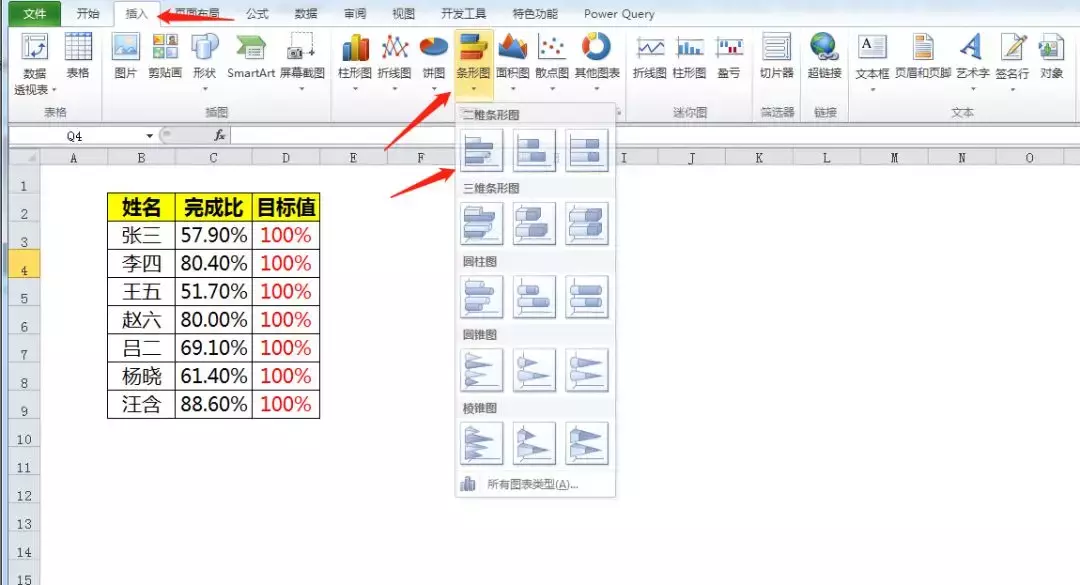
第三步:调整一下图表格式大小 。将字体、图例进行调整和删除,添加图表标题 。再点击下发的坐标轴,设置坐标轴格式将最大值设置为1(也就是100%) 。如下图所示:

第四步:鼠标点击100%的图表,右键设置图表颜色填充为无填充 , 边框线条设置为浅灰色 。如下图所示:

第五步:点击完成比图表,鼠标右键添加数值标签 。然后点击右键设置图表格式,将图表重叠修改为100% 。如下图所示:
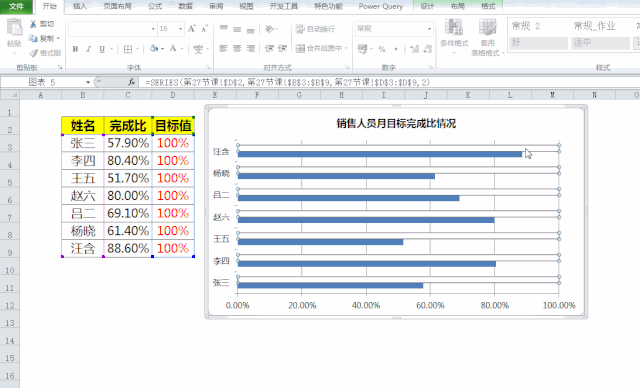
最后我们再稍微调整一些图表大小样式就可以了 。颜色大家可以选中自己喜欢的颜色 。现在你学会如何制作这样的条形温度计图表了吗?
