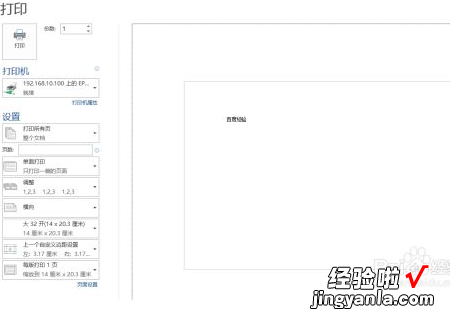经验直达:
- word文档如何设置纸张大小
- word纸张大小怎么样设置
- word中纸张大小怎么设置
一、word文档如何设置纸张大小
- 如本例,要求更改WORD文档中纸张的大小 。
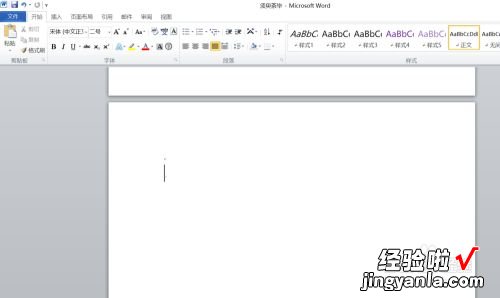
请点击输入图片描述
- 在打开的页面中,点击【页面布局】功能选项卡 , 然后在[页面设置]项目中点击下图中蓝山箭头指向的小按钮 。
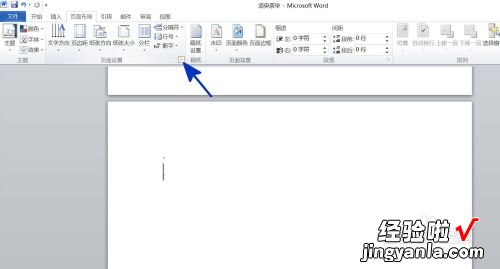
请点击输入图片描述
- 如下图,通过上一步骤,系统中弹出了【页面设置】对话框 。
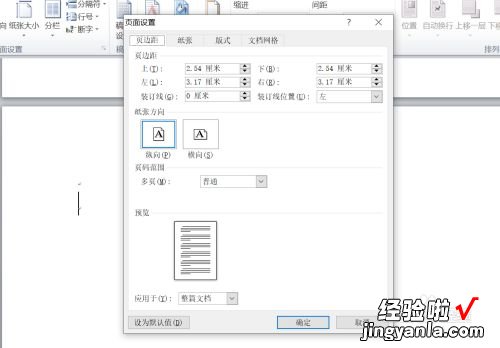
请点击输入图片描述
- 【word纸张大小怎么样设置 word文档如何设置纸张大小】在通过上一步骤 , 系统中弹出的【页面设置】对话框中 , 点击选择[纸张]功能选项卡,然后点击[纸张大小]下面的按钮 , 在弹出的选项中点击选择要设置的纸张大小 , 完成后点击【确定】按钮 。
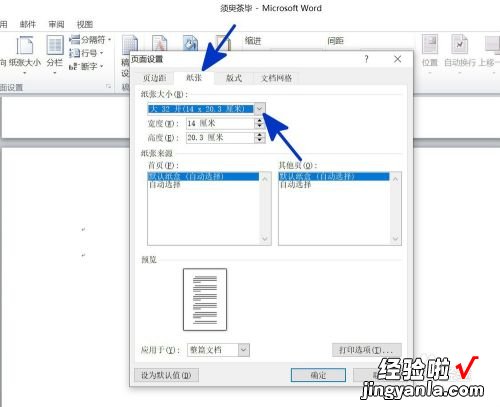
请点击输入图片描述
- 返回到文档中,通过以上操作步骤,纸张的大小就设置完成了,结果如下图所示:
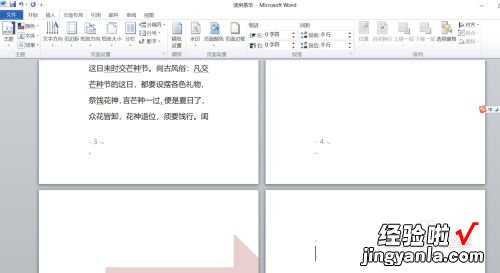
请点击输入图片描述
二、word纸张大小怎么样设置
本视频演示机型:雷神911M野王,适用系统:Windows10家庭中文版,软件版本:Word2019;
首先在Word中打开需要进行设置的文档,将上方的菜单栏切换到【布局】选项 , 可以看到下面的工具栏中有一个【纸张大小】,点击【纸张大小】的下拉菜单,下拉菜单中有最基础的纸张尺寸,如A3、A4、A5等等,选择下拉菜单中,最下面的【其他页面大小】选项 , 点击进入到【页面设置】的界面,在宽度处输入一个自定义的数值 , 如宽度输入28厘米,高度输入32厘米,纸张来源一般选用【默认纸盒】即可;
在【页面设置】的最下方,还有一个【应用于】的选项,默认情况下是选择【整篇文档】,当然也可以根据实际情况选择【插入点之后】,点击【确定】之后,Word文档的纸张大小就设置好了;
以上就是Word文档怎么设置纸张大小的方法,感谢观看 。
三、word中纸张大小怎么设置
点击开始,找到设备和打印机点击进入 。选择一个打印机,然后在工具栏下面点击打印机服务器属性 。在弹出来的界面下首先勾选创建新表单,输入表单名称 。再在下面输入要设置的纸张大小宽度和高度,保存表单,关闭 。

演示机型:华为MateBook X系统版本:win7APP版本:word20131、点击开始,找到设备和打印机点击进入 。
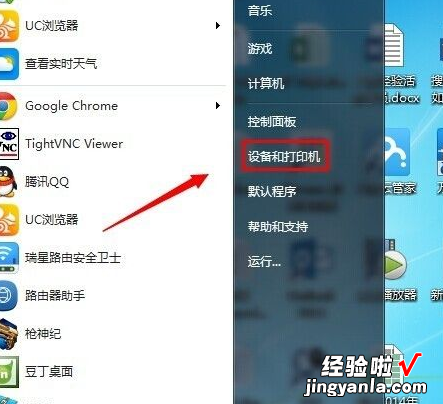
2、选择一个打印机 , 然后在工具栏下面点击打印机服务器属性 。

3、在弹出来的界面下首先勾选创建新表单,输入表单名称 。再在下面输入要设置的纸张大小宽度和高度 , 保存表单,关闭 。
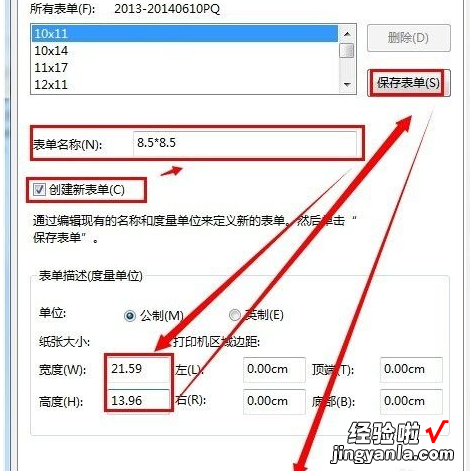
4、至此自定义打印纸张大小已经设置好了 , 现在需要应用到打印机上去 。在同一个界面双击一台打印机,在查看正在打印内容的对话框中点击打印——属性 。
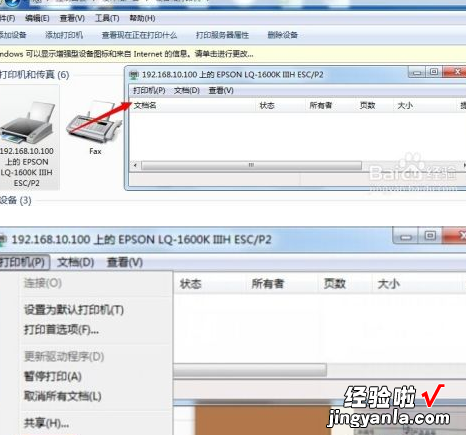
5、在打印机属性中点击设备设置手动进纸可以选择你设置的纸张大小 。
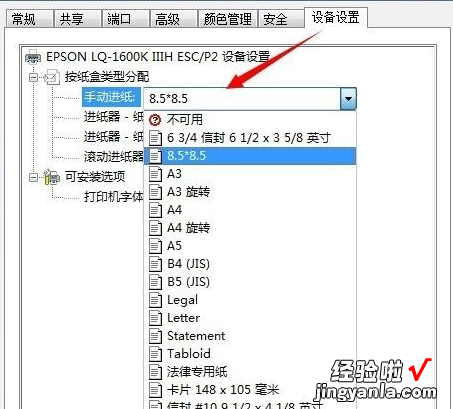
6、在打印机属性中点击常规——首选项——布局——高级——出纸/输入中选择你刚刚设置好的纸张大小 。
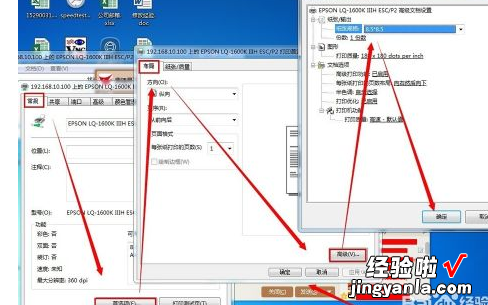
7、在实际应用中,如果想打印一张你刚设置好的大小的张纸则可以在软件中选择就可以了 。如下图所示是在WORD 2013中展示出要打印出来纸大小的预览 。