今天跟大家分享下 , 我们如何制作一个“联想式的下拉菜单”,也有人将其称之为“智能下拉菜单”
它可以根据我们在单元格输入的内容,自动地匹配下拉选项 , 如果你的下拉选项非常的多,强烈建议你试着制作下,它可以帮你在众多选项中快速找到自己需要内容,提高工作效率,废话不多说,让我们直接开始吧 。
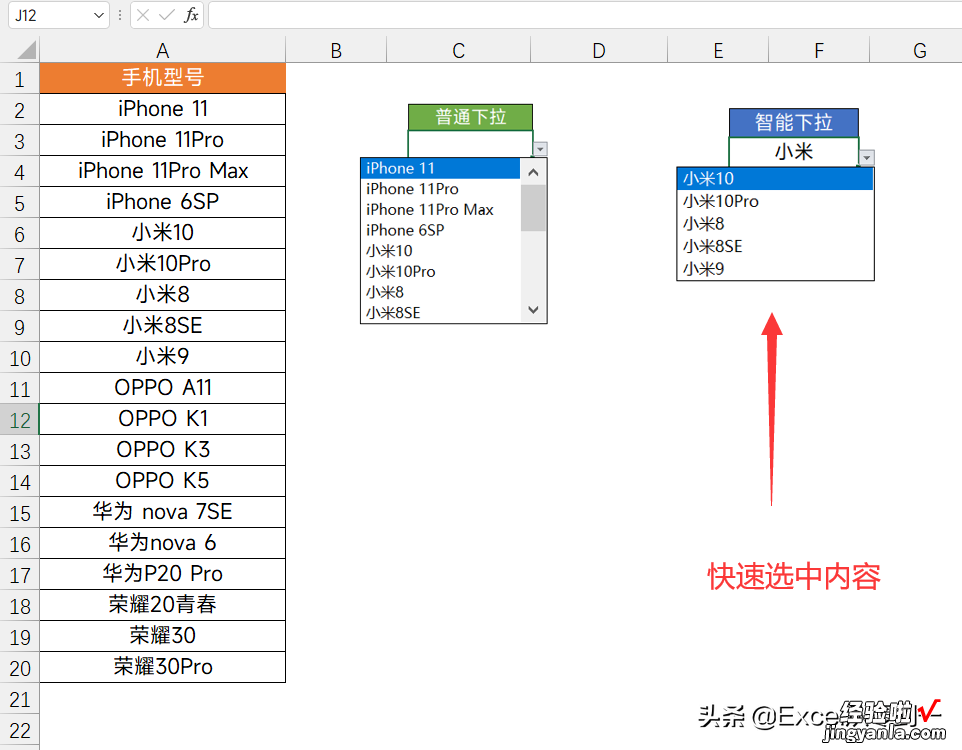
一、3个函数1个符号
这个公式的构建还是比较复杂的,我们需要用到3个函数以及1个通配符,下面我们就来简单地了解下它们1.match函数:查找数据的位置
语法:=MATCH(查找值,查找区域,匹配类型)
2.countif函数:条件计数
语法=COUNTIF(统计的区域,计数条件)
3.offset函数:偏移函数,函数会一个单元格为原点进行偏移 , 然后得到一个新的偏移区域
语法:OFFSET(偏移基点,偏移行数,偏移列数,新区域的高度 , 新区域的宽度)
4.通配符:*号
*号表示:任意多个字符,简单来说它可以代指Excel中的所有字符,可以一个都没有,也可以有无穷多个 。我们经常使用连接符号将其与关键字连接在一起 , 用作数据匹配,在这里也是一样的用法
以上就是我们需要使用的所有函数,最关键的是OFFSET,主要是通过使用OFFSET函数来定义一个动态的区域,达到联想式下拉的效果,下面我们就来制作下吧
想要从零学习Excel,可以点击上方
二、制作联想式下拉
首先我们必须要将制作下拉菜单的数据放在一列中 , 并且排一下序,将一样的型号都放在一起,这一点非常重要 。随后点击一个空白单元格,然后点击【数据】找到【数据验证】选择为【序列】在来源中我们将公式设置为:=OFFSET($A$1,MATCH(D2&"*",$A:$A,0)-1,,COUNTIF($A:$A,D2&"*"))
随后点击【出错警告】找到【输入无效数据时显示出错警告】将它前面的对勾去掉 , 然后点击确定,至此就制作完毕了
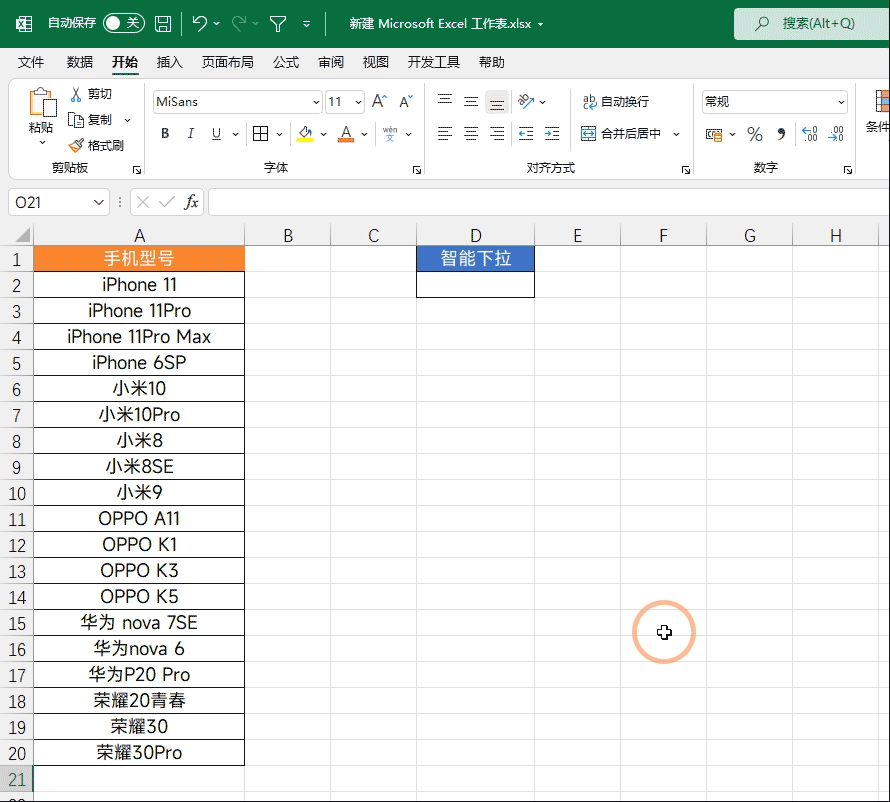
三、原理讲解
=OFFSET($A$1,MATCH(D2&"*",$A:$A,0)-1,,COUNTIF($A:$A,D2&"*"))第一参数:基点,$A$1 , 这个是偏移的原点,也就是这一列数据表头【手机型号】
第二参数:偏移行数 , MATCH(D2&"*",$A:$A,0)-1,D2就是我们设置下拉菜单的单元格 , 如果我们在D2中输入小米,match函数就会在A列中查找第一个小米型号出现的位置 , 减1是为了减去表头,在这里他的结果是 5
第三参数:偏移列数,省略,因为仅仅只有一列数据,所以将其省略掉
第四参数:新区域的高度,COUNTIF($A:$A,D2&"*"),这个函数的作用是计算小米一共有多少个型号 , 在这里他的结果是5
第五参数:新区域的宽度,因为仅仅只有一列数据 , 所以宽度可以省略掉
这个就是函数的计算过程,下图灰色区域就是offset函数得到的结果区域,正好是小米星号对应的区域
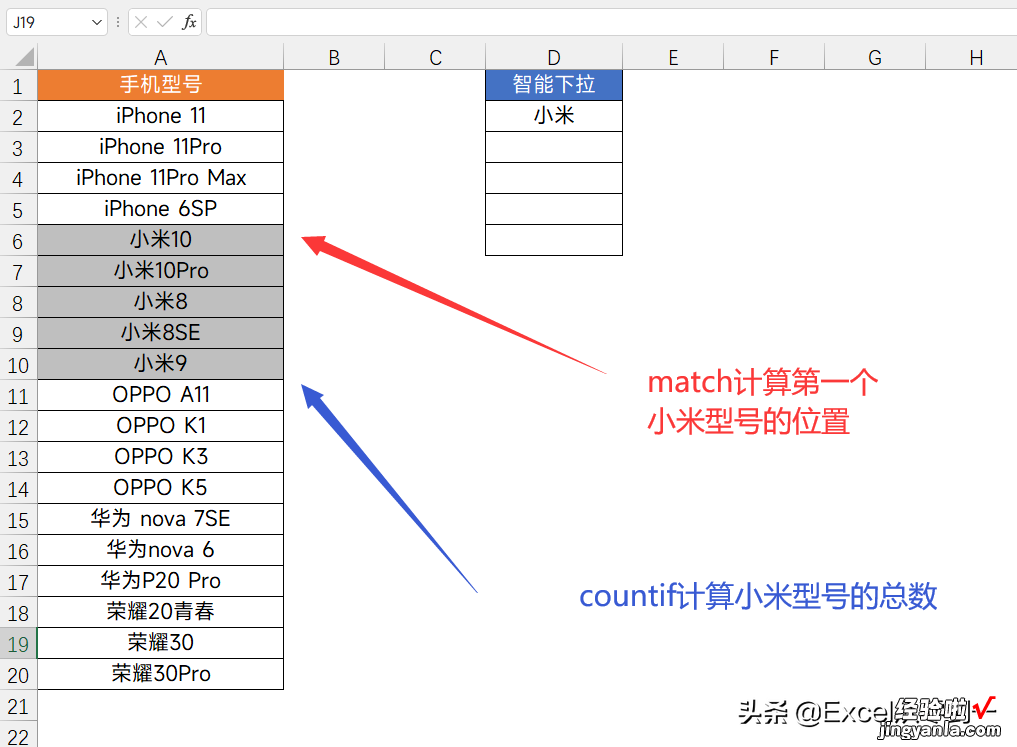
说实话这个公式还是比较难理解的,大家如果实在看不懂,直接套用这个公式即可 , 只需更改2处
1.第一参数中的$A$1 , 更改为你表格中对应的表头位置
2.第二与第四参数中的D2,更改为你设置下拉的单元格位置即可
更改完毕后 , 直接使用即可,以上就是今天分享的全部内容,怎么样?你学会了吗?
【制作联想式下拉菜单,自动判断要输入的内容,同事看了都叫你大神】我是Excel从零到一,关注我 , 持续分享更多Excel技巧
(此处已添加圈子卡片,请到今日头条客户端查看)
