自定义函数可以做什么?可以让你的表格为所欲为!
这篇文章教你如何掌握自定义函数 。
函数是大家在使用 Excel 工作的过程中经常会用到的 。
比如大家已经很熟悉了的求和函数 SUM,计数函数 COUNTA 等等 。
Excel 中自身包含了 400 多个函数,但是再多的函数,单独使用的话,也不能完全满足我们所有的需求 。
这个时候应该怎么办呢?
函数高手会用各种公式嵌套,彰显各种高精深 。

还有一种比较简单的解决方法——自定义函数 。
不仅可以满足你的个性化需求 , 还可以自己命名哦~

小 E 今天就通过一个简单的自定义函数——自动生成工作表目录 , 让大家学会自定义函数的用法~
01
认识 VBA 编辑器
大家都知道 Excel 中数据存放在单元格里,可你们知道自定义函数代码要存放在什么地方吗?
答案就是—— VBA 编辑器,如下图所示:
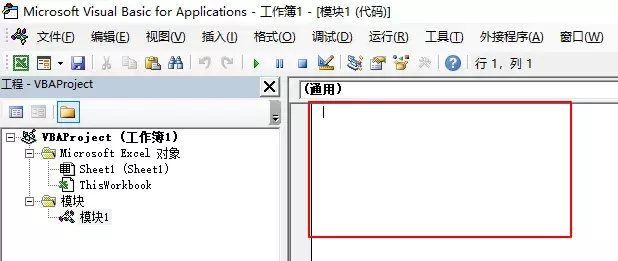
那要如何打开 VBA 编辑器呢?
下面教大家三种方法 。
◆ 方法一 ◆
通过选项卡打开
单击【开发工具】选项卡,找到【Visual Basic】命令,单击即可进入 VBA 编辑器 , 如下图所示:
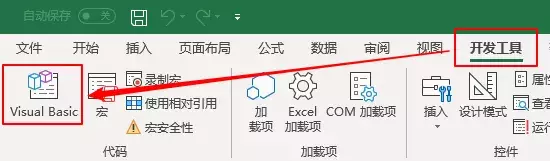
如果菜单栏里没有【开发工具】选项卡,按照这个步骤把它调出来:
点击【文件】-【选项】,然后点击【自定义功能区】,在「主选项卡」中勾选「开发工具」,点击【确定】即可 。
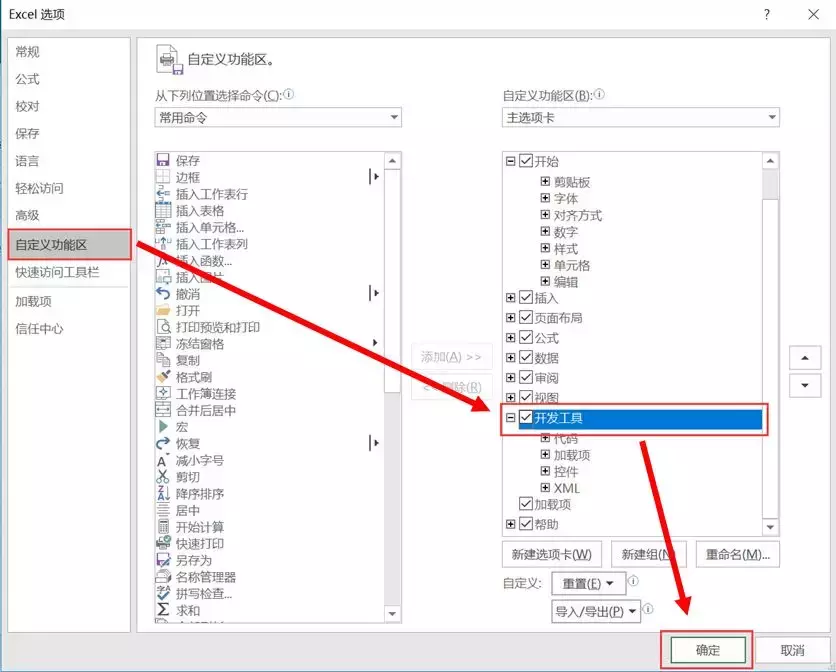
◆ 方法二 ◆
通过右键工作表标签查看代码打开
右键单击任意一个工作表标签 , 在弹出的菜单中单击【查看代码】,即可进入 VBA 编辑器,如下图所示:
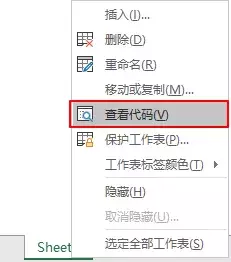
◆ 方法三 ◆
通过快捷键打开
在任意一个工作表中 , 使用快捷键【Alt F11】,即可进入 VBA 编辑器 , 不过有些笔记本可能需要再同时按下【Fn】键才可以 。
02
如何使用自定义函数
和大多数的 VBA 代码一样,自定义函数也是存放在 VBA 编辑器的模块中 。
那模块又是如何添加的呢?
在左侧的工程资源管理器中,右键单击【Thisworkbook】或者上面的任意一个工作表的标签,会弹出一个菜单 。
在菜单中单击【插入】 , 在弹出的下一级菜单中选择【模块】,单击即可插入 1 个模块 , 如下图所示:
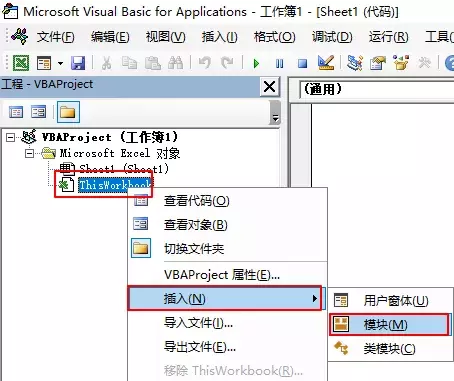
好,我们现在知道存放自定义函数的地方了 , 那如何使用自定义函数呢?
先将下面的代码复制到模块中:
Function 宝哥(I As Integer)Application.Volatile True If I > Sheets.Count Then 宝哥 = "" Else 宝哥 = Sheets(I).Name End IfEnd Function
完成后的效果如下图所示:
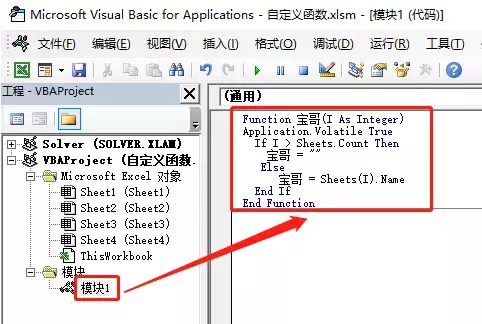
这样完成以后,就可以在工作表中使用该函数啦~
这个自定义函数的用法跟一般的函数一样 , 有一个参数,就是工作表的顺序号 。
从左向右的顺序为从 1 到所有的工作表个数,如下图所示:
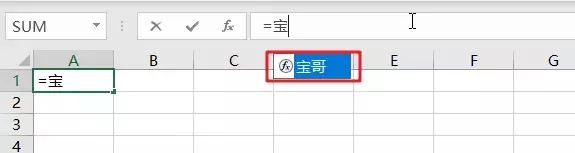
参数输入工作表的序号,即可返回该工作表的名称,如下图所示:
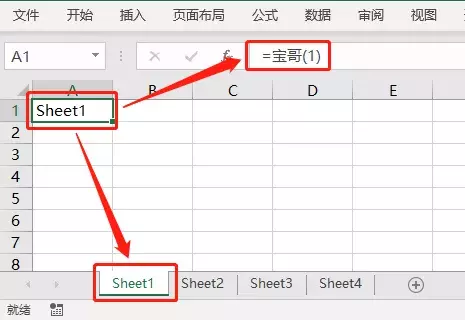
该自定义函数的参数可以使用 row 函数来达到自动增加序号,然后生成各工作表名称的目的,如下图所示:
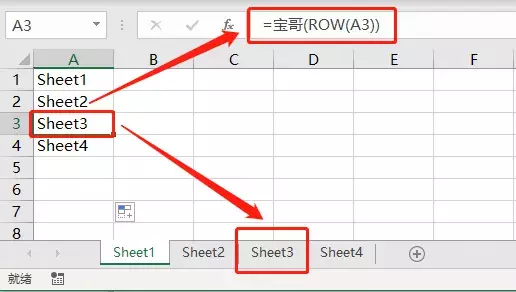
用上面的方法,就可以做出属于你的专属自定义函数啦~

当然,使用自定义函数还是比较简单的 。
要想真正学会编写自定义函数 , 还需要不断的学习 VBA 代码的用法 。
小 E 之后也会不定期推出一些相关推文 。
想学的同学,使劲地帮小 E 戳个「赞」吧~

【掌握自定义函数到底有多爽?这篇文章让你相见恨晚】
