前一篇推文教了大家如何快速计算出所有单元格中的表达式,这个案例尚未终结,今天这个方法更智能,一次设置 , 就能永远自动更新 。
案例:
计算出下图 1 中的表达式 , 并且以后新增算式都能自动计算 。
效果如下图 2 所示 。
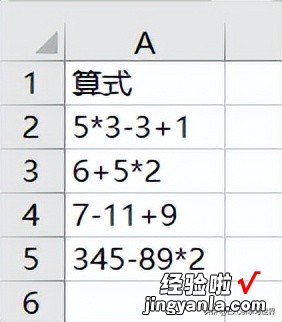
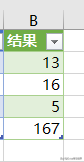
解决方案:
1. 选中数据表的任意单元格 --> 选择菜单栏的“数据”-->“从表格”
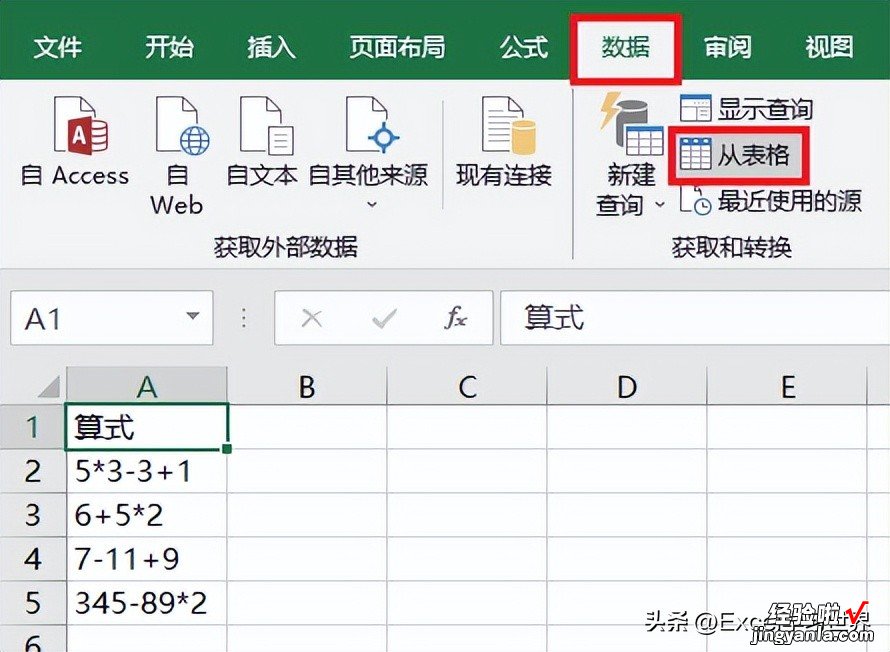
2. 在弹出的对话框中保留默认设置 --> 点击“确定”
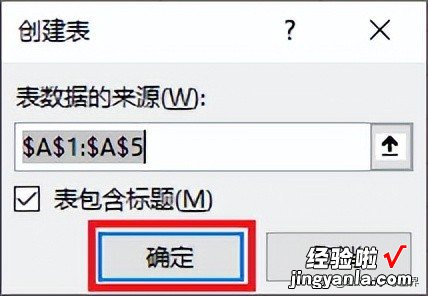
表格已上传至 Power Query 。
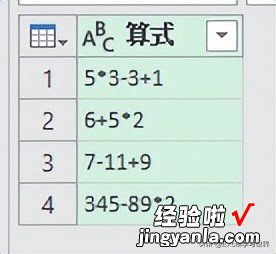
3. 选择菜单栏的“添加列”-->“自定义列”
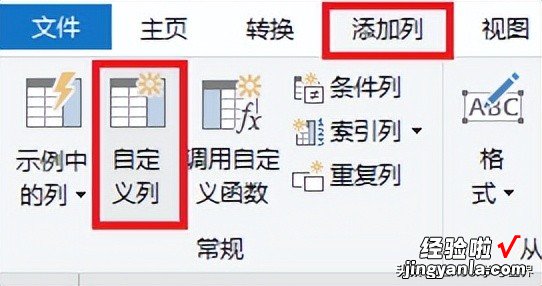
4. 在弹出的对话中将“新列名”设置为“结果”--> 输入以下公式 --> 点击“确定”:
=Expression.Evaluate([算式])
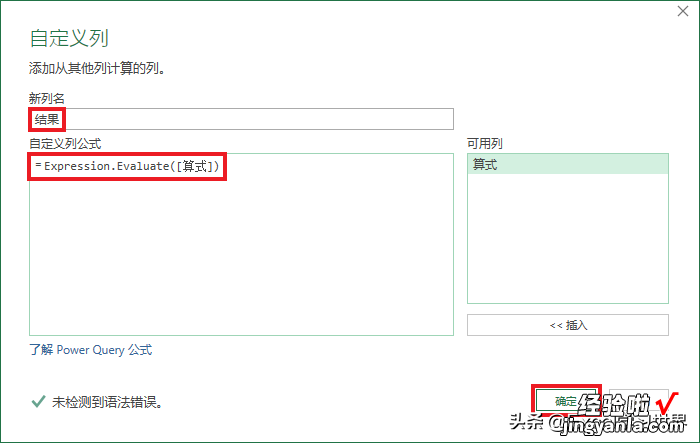
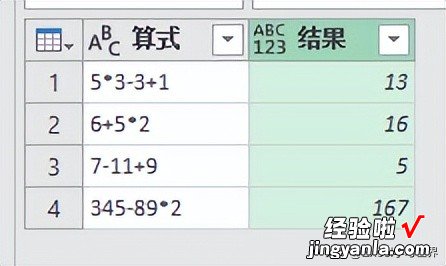
5. 删除第一列
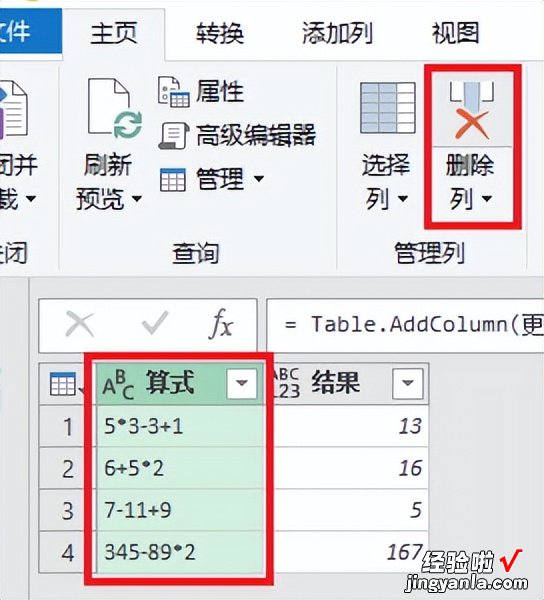
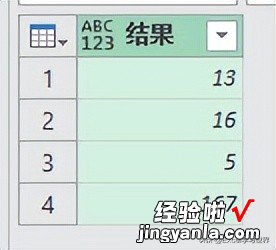
6. 选择菜单栏的“主页”-->“关闭并上载”-->“关闭并上载至”
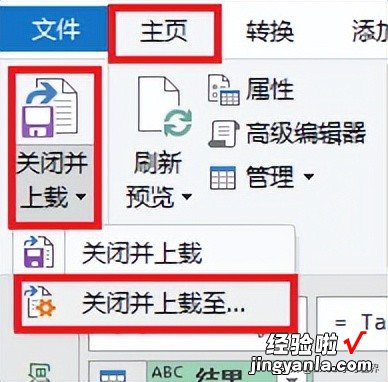
7. 在弹出的对话框中选择“现有工作表”及所需上传至的位置 --> 点击“加载”
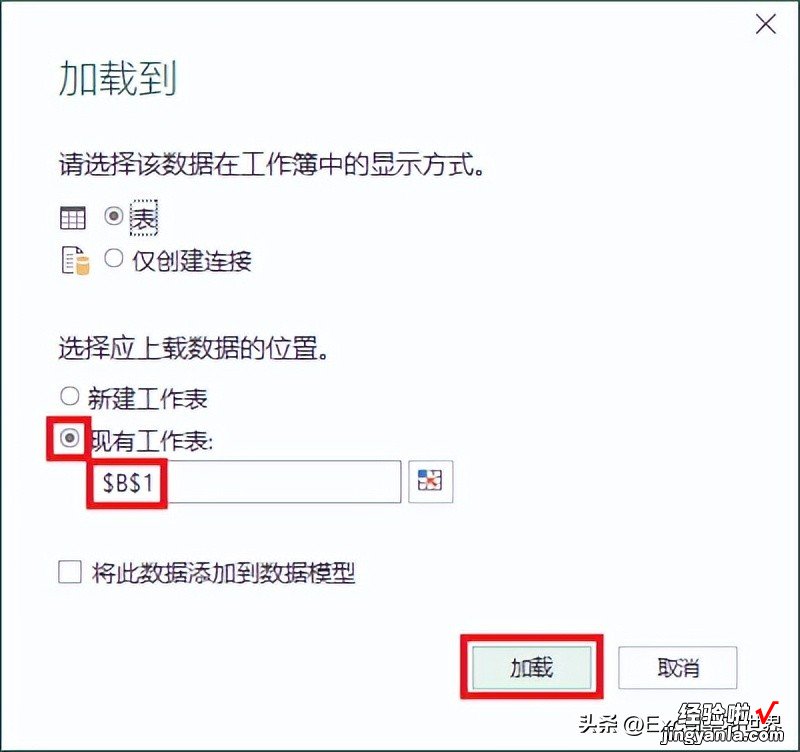
绿色的表格就是计算结果,A 列的算式若有更新,只需在 B 列刷新一下 , 就能自动出结果 。
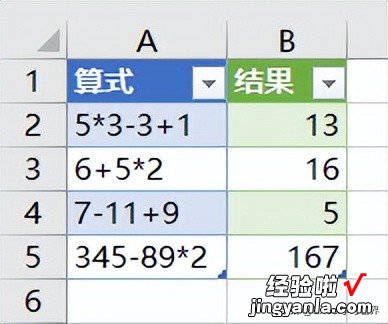
很多同学会觉得 Excel 单个案例讲解有些碎片化,初学者未必能完全理解和掌握 。不少同学都希望有一套完整的图文教学 , 从最基础的概念开始,一步步由简入繁、从入门到精通,系统化地讲解 Excel 的各个知识点 。
【最简单和自动的还是它,计算 Excel 单元格中的算式,力推此法】现在终于有了,以下专栏,从最基础的操作和概念讲起 , 用生动、有趣的案例带大家逐一掌握 Excel 的操作技巧、快捷键大全、函数公式、数据透视表、图表、打印技巧等……学完全本,你也能成为 Excel 高手 。
