哈喽~
大噶晚上好~
大家最近过得怎么样呀~

今天想跟大家分享一种动画新玩法:
连环齿轮旋转动画
效果如图:

(由于是录制成gif看起来有点卡顿,实际上动画很流畅)
那么这样的动画是怎么做的呢?

动画原理:首先我们先做出3个齿轮,利用二十四角星和圆形相交形成齿轮,再对他们设置【陀螺旋】动画就可以得到这样的效果 。
话不多说,赶紧跟上我的步伐,一起往下看吧~

- 如何做齿轮
步骤一:插入多角星 。
点击【插入】-【形状】,选择【星与旗帜】下的【二十四角】星 。再按【Ctrl】 【Shift】键画出多角星 。鼠标拖动小黄点可以调整外围角的大小 。
步骤二:插入正圆 。
点击【插入】-【形状】-【椭圆】,再按住【Ctrl】 【Shift】键画出正圆 。
步骤三:合并形状 。
先选中多角星 , 再按住Shift键同时选中圆,在【格式】选项下点击【对齐】,选择【水平居中】-【垂直居中】 。再点击【合并形状】-【相交】 。
此时齿轮的大致形状便出来了 。但是齿轮内部的角太尖锐了,这时该怎么办呢?
步骤四:
我们插入一个正圆(比齿轮略小一点),放置的齿轮上面并居中对齐,边框设置为【无轮廓】;再插入一个略小一点的正圆(比第一个圆小一点) , 依旧放置在齿轮上方,居中对齐,把小圆的边框设置为【无轮廓】,填充改为白色 。同时选中它们,【Ctrl】 【G】组合 。
此时一个齿轮就大功告成啦~!
OK,齿轮也有了,那么如何让它动起来呢?
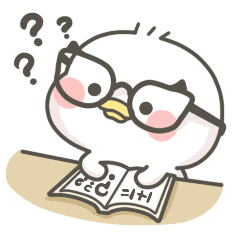
- 让齿轮动起来
步骤一:
首先准备好3个齿轮,并摆放好 。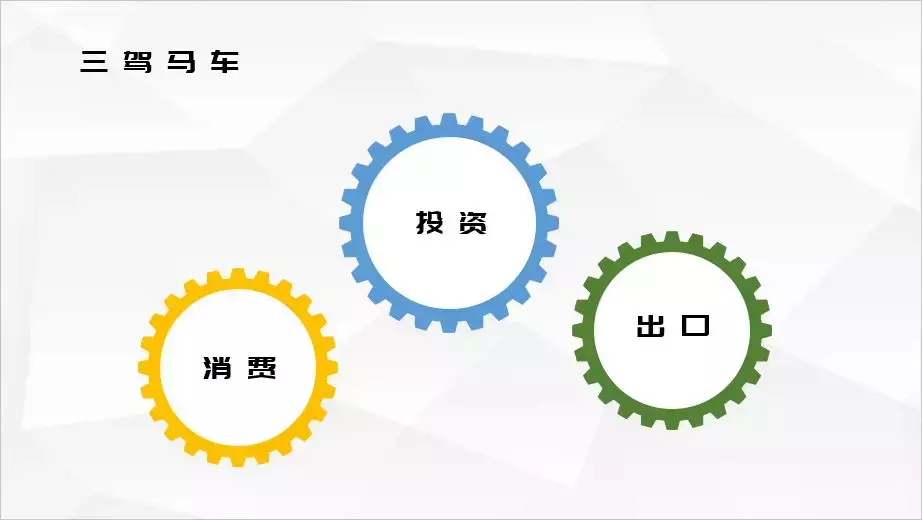
步骤二:添加动画 。
按住【Ctrl】键同时选中三个齿轮,点击【动画】-【添加动画】—强调动画选择【陀螺旋】,把开始改为【与上一动画同时】 , 持续时间设置成4秒 。
步骤三:
来到动画窗格中,【Ctrl】 【A】全选动画,鼠标右键-【计时】-【重复】改成【直到幻灯片末尾】-【确定】 。
步骤四:
选中第二个齿轮 , 即选中第二个动画,双击-把【数量】下的顺时针改为逆时针-【确定】 。
这样就大功告成啦~!


好啦~今天的分享就到这咯,更多的玩法还需大家自己去研究下呢~
另外,我们的新书《PPT之光》《Word之光》《Excel之光》上架啦,
附上购书网址
《PPT之光》《Excel之光》《Word之光》京东地址:https://item.jd.com/12597296.html#crumb-wrap
当当地址:http://product.dangdang.com/27861099.html
【动画新玩法——连环齿轮旋转动画】购买后加我微信:xiangtiange22,给你发价值2000元的大礼包哦~
