经验直达:
- wps表格锁定到任务栏上
- wps表格怎么锁定
一、wps表格锁定到任务栏上
方法/步骤
- 一、在电脑桌面的wps文字程序图标上双击鼠标左键,将其打开运行 。如图所示;
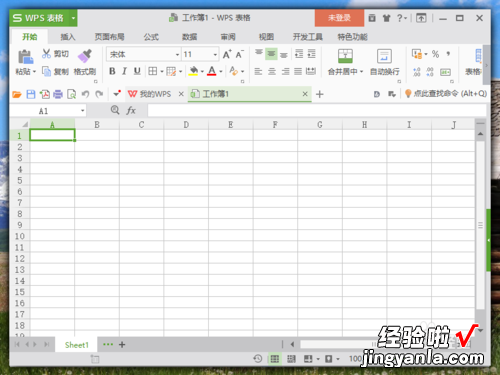
请点击输入图片描述
- 二、在打开的wps表格窗口中,点击左上角的“wps表格”命令选项 。如图所示;
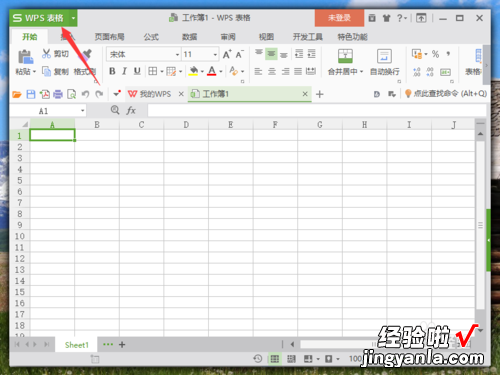
请点击输入图片描述
- 三、在弹出的“wps表格”命令选项对话框中,选择并点击“选项”命令选项 。如图所示;
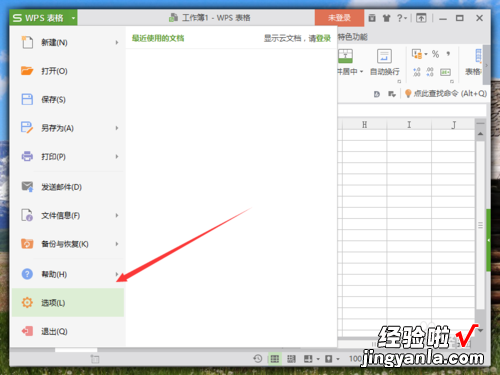
请点击输入图片描述
- 四、点击“选项”命令选项后,这个时候会弹出工作簿的“选项”对话框 。如图所示;
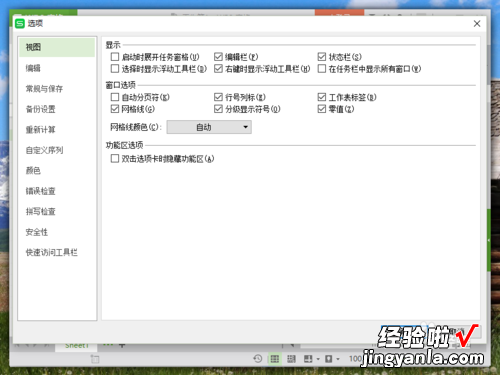
请点击输入图片描述
- 五、在“选项”对话框中,选择左侧窗格的“视图”选项并点击它 。如图所示;
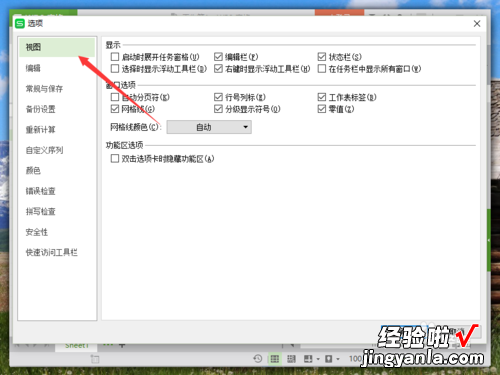
请点击输入图片描述
- 六、在“视图”选项的右侧窗格中,找到“显示”组中的“在任务栏中显示所有窗口”选项,并将其勾选 , 然后再点击“确定”按钮即可 。如图所示;
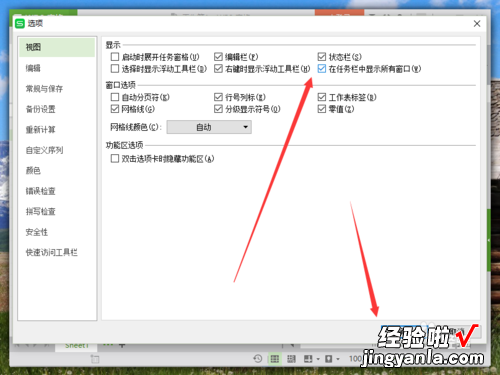
请点击输入图片描述
二、wps表格怎么锁定
- 第一步:打开需要进行锁定的wps表格 。
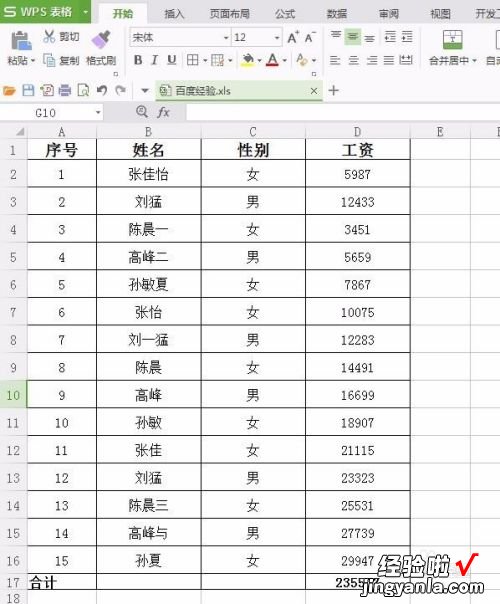
请点击输入图片描述
- 第二步:按Ctrl A选中全部单元格 , 取消“锁定单元格” 。
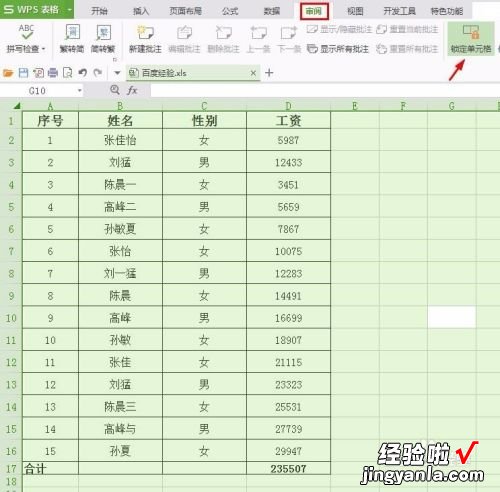
请点击输入图片描述
- 第三步:选中需要锁定的区域,单击鼠标右键选择“设置单元格格式” 。
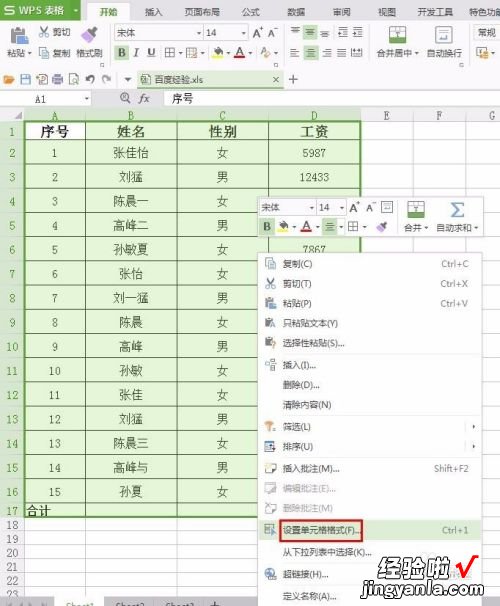
请点击输入图片描述
- 第四步:在“保护”中勾选上锁定,单击“确定”按钮 。
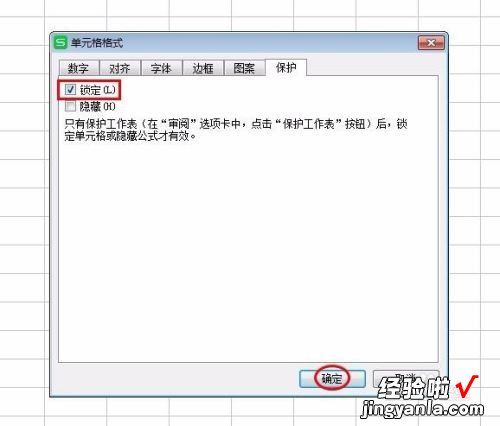
请点击输入图片描述
- 第五步:输入密码 , 选择用户可以进行的操作,单击“确定”按钮 。
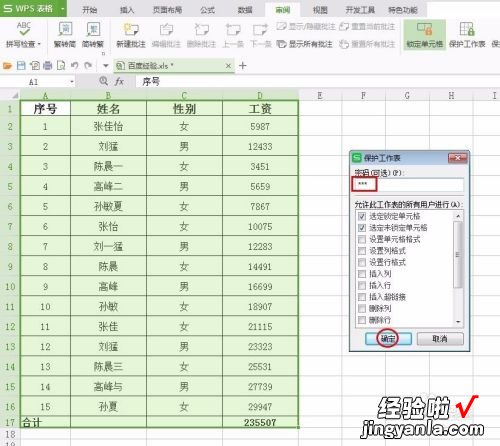
请点击输入图片描述
- 【wps表格怎么锁定 wps表格锁定到任务栏上】第六步:再次输入密码 , 单击“确定”按钮 。
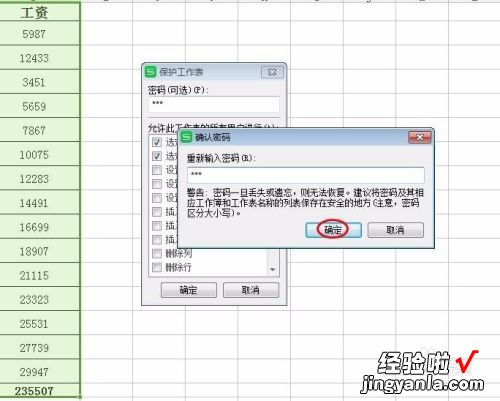
请点击输入图片描述
- 第七步:对锁定区域进行操作时就会弹出提示信息 。
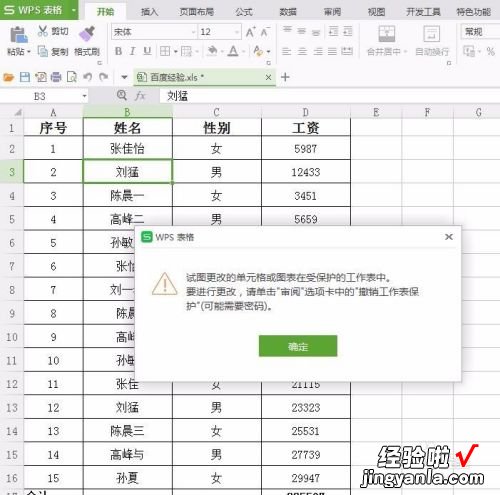
请点击输入图片描述
