Excel中的查找与替换,相信大家都非常的熟悉,平常也就是用它来查找或者替换下数据,今天跟大家分享15个查找与替换的小机器,彻底颠覆你对它们的认知,话不多说让我直接开始吧
1.批量删除空白行
选择数据区域,然后按ctrl F调出查找 , 直接点击全部查找,然后按ctrl A选择所有的空白单元格,随后点击鼠标右键选择删除 , 整行即可

2.查找文本格式数字
文本格式不会参数加减乘数运算,我们需要将其找出来 。首先选择数据区域调出查找,然后点击选项,点击旁边的格式 , 选择为文本格式,然后点击全部查找按ctrl a选择所有填充一个颜色即可

3.根据颜色计数
选择数据区域,调出替换 , 然后在格式中选择从单元格选取格式,找到想要统计的单元格颜色 , 然后点击全部查找即可,这样的话在查找窗口的左下角会显示3个单元格被找到,3就是个数

4.根据颜色求和
颜色求和与计数相似 , 当我们点击全部查找后再按一下ctrl A选择所有该颜色的单元格,在右下角就会看到求和结果,还能看到计数平均值等
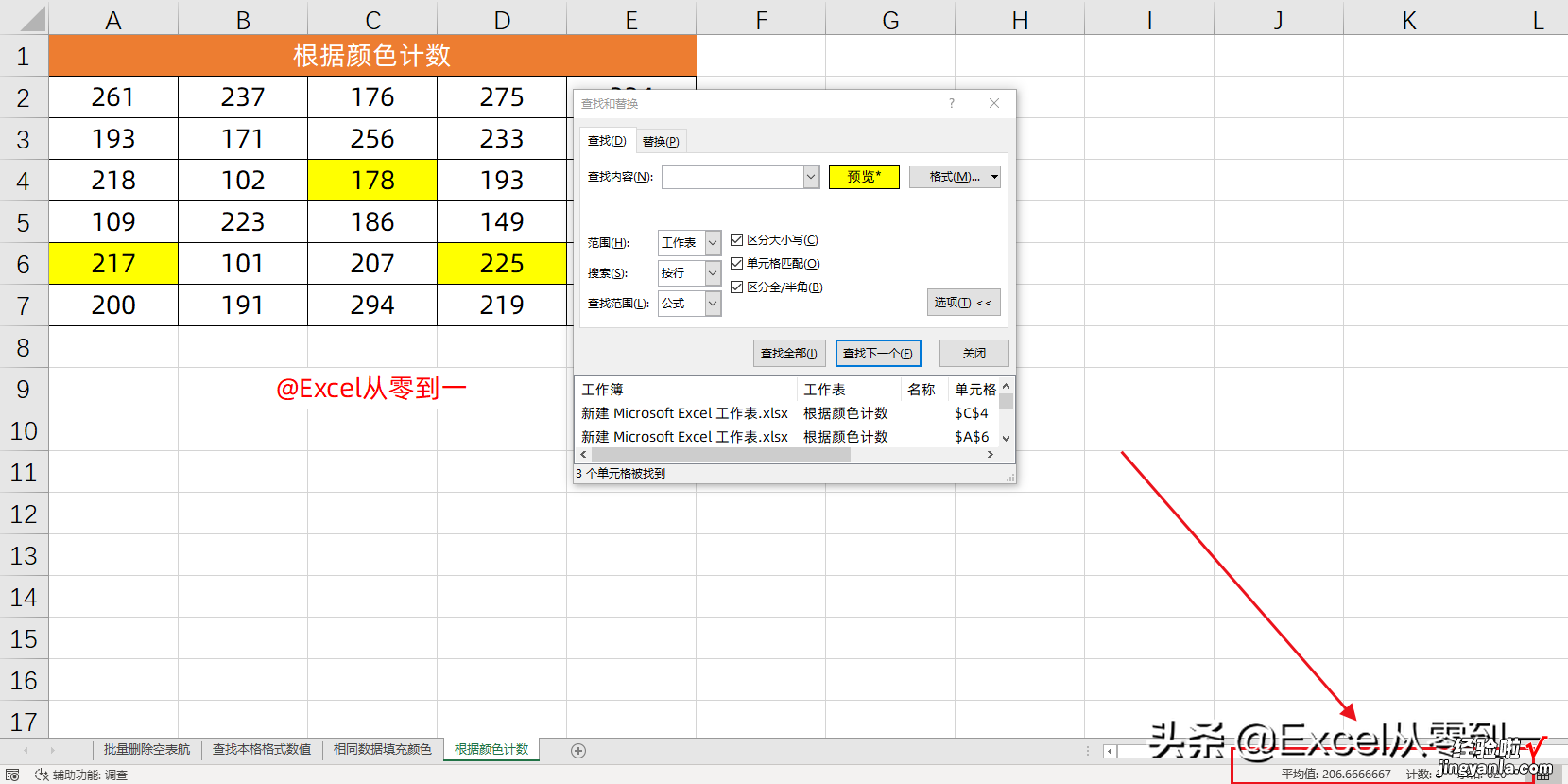
5.查找重复值
选择数据区域,让ctrl f调出查找然后输入想要查找的重复值,点击全部查找按ctrl a选择所有,再填充一个颜色,就能看到重复值拉
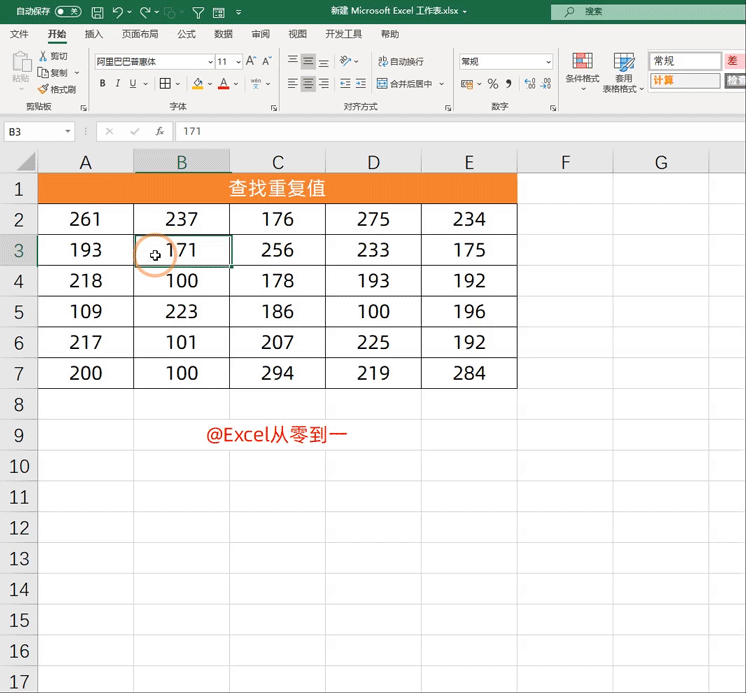
6.配合通配符实现关键字查找
在这里需要用到通配符,?:代表任意单个字符,*号代表任意多个字符,比如在这里我们需要查找所有姓王的名字,只需要在查找值中输入王*然后点击全部查找即可

7.定位公式,条件格式,批注等
首先选择数据区域 , 然后在开始功能组的最右侧找到查找和选择,选择公式就能定位到公式的位置,选择条件格式就能定位到调价格式的数据

8.批量替换0值
表格中的0值太多会让表格看起来很杂乱,我们可以利用替换将它们删除掉 , 首先选择数据区域,然后按ctrl h调出替换,查找值输入一个0,替换为什么都不要输入然后点击选项,勾选通配符点击全部替换即可

9、拆分数据
如下图,数据都输入在一个单元格中 , 我们想要它们拆分在独立的单元格中,点击单元格调出替换在查找值中输入分隔符,在替换为种按alt 回车输入换行符,然后点击全部替换,随后双击单元格将它们复制出来再粘贴就好了

10.修正时间格式
Excel中以点为间隔的日期格式是不正确的,它是无法使用日期函数的 , 我们可以了利用替换将其更改为正常的格式,首先选择数据区域,调出替换,查找值中输入点,替换为中输入左斜杠然后点击全部替换即可

11.清除后缀
【查找与替换其实很强大,11个动图技巧,颠覆你对它的认知】
这个操作需要用到通配符 , 比如在这里我们需要@之后的数据都清除掉,只需要选择数据区域,然后调出替换查找值中输入@*替换为种什么都不要输入 , 然后点击全部替换即可

以上就是今天分享的小技巧,你还有要补充的吗?
我是Excel从零到一,关注我,持续分享更多Excel技巧
(此处已添加圈子卡片,请到今日头条客户端查看)
