Hello,大家好,今天跟大家分享下如何在考勤表中自动地为周末填充颜色 , 在这里跟大家分享3种情况:仅仅为周日填充颜色对应单休,为周六周日都填充颜色对应的是双休,根据单双轮填充颜色,它们的操作也都并不难,下面就让我们来一起操作下吧
一、Weekday函数
Weekday函数:返回日期对应的星期数语法:=weekday(日期,匹配类型)
第一参数:就是我们需要返回的日期
第二参数:返回的类型,他的返回类型很多 , 只有将其设置为2的时候,星期1才对应的1 , 在这里我们只要记得他的第二参数为2即可
效果如下图所示,函数会返回日期对应的星期数,这个就是这个函数的作用 , 下面就让我们开始填色设置吧
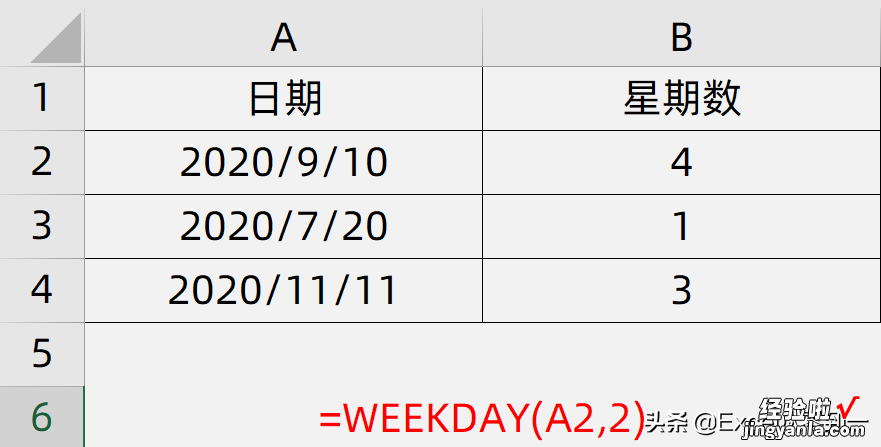
二、仅仅为周日填充颜色
为周末自动填充颜色我们利用的功能是条件格式,它的特点是当条件满足的时候会显示我们设置的格式 , 条件不满足的时候是不会做任何更改的,在这里我们想仅仅为周日填充颜色,我们只需要使用weekday函数获取日期对应的星期数 , 让他等于7即可,下面就让我没来设置下选择需要设置的数据区域,然后点击条件格式找到新建规则 , 然后选择使用公式确定格式,将公式设置为:=WEEKDAY(B$7,2)=7然后点击格式,在填充中选择自己喜欢的颜色最后点击确定即可,这样的话就设置完毕了
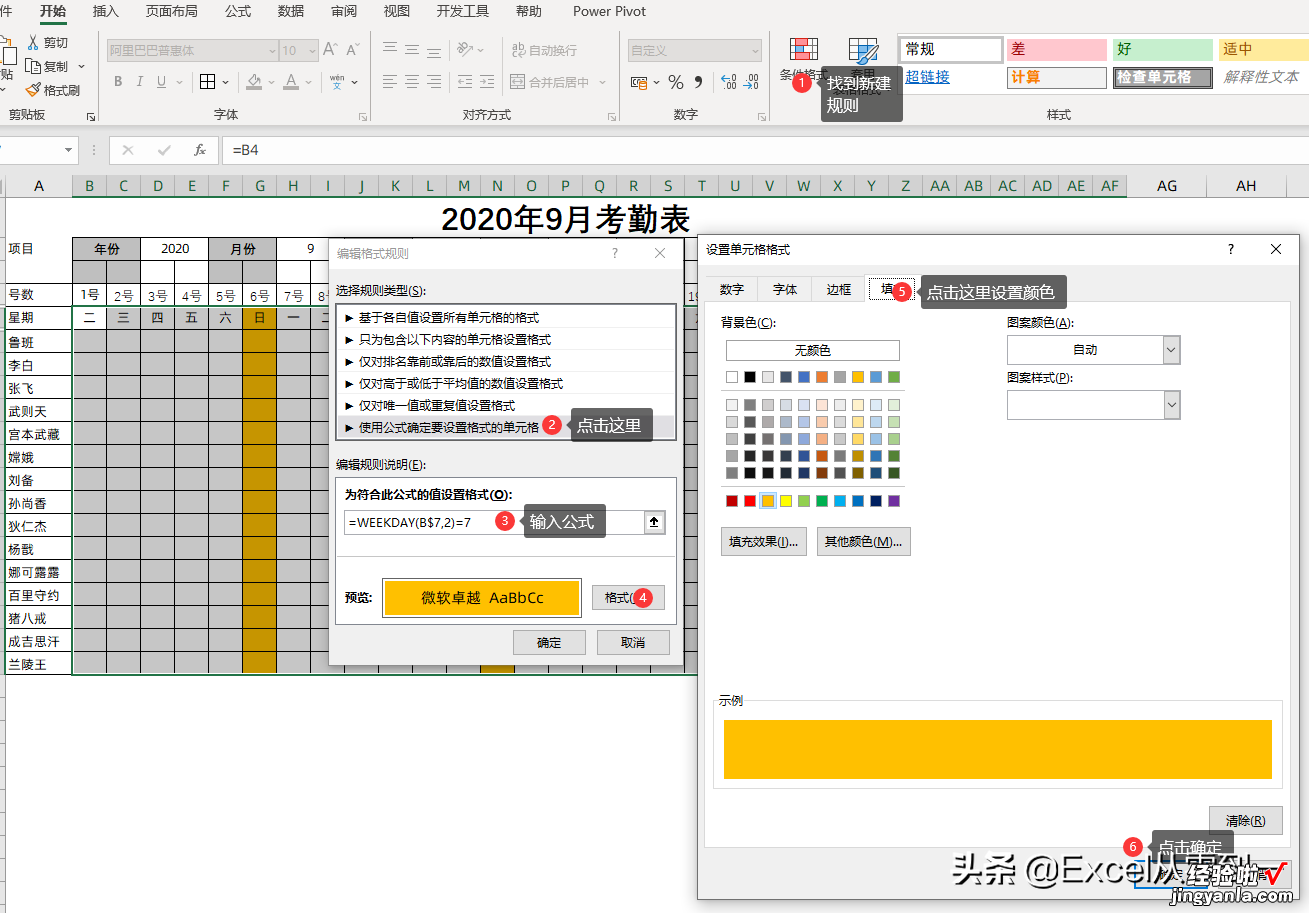
三、为周六周日同时设置颜色
这个的设置与上一个十分的相似,在这里我们只需要将公式设置为=WEEKDAY(B$7,2)>5然后在格式中选择自己喜欢的颜色点击确定即可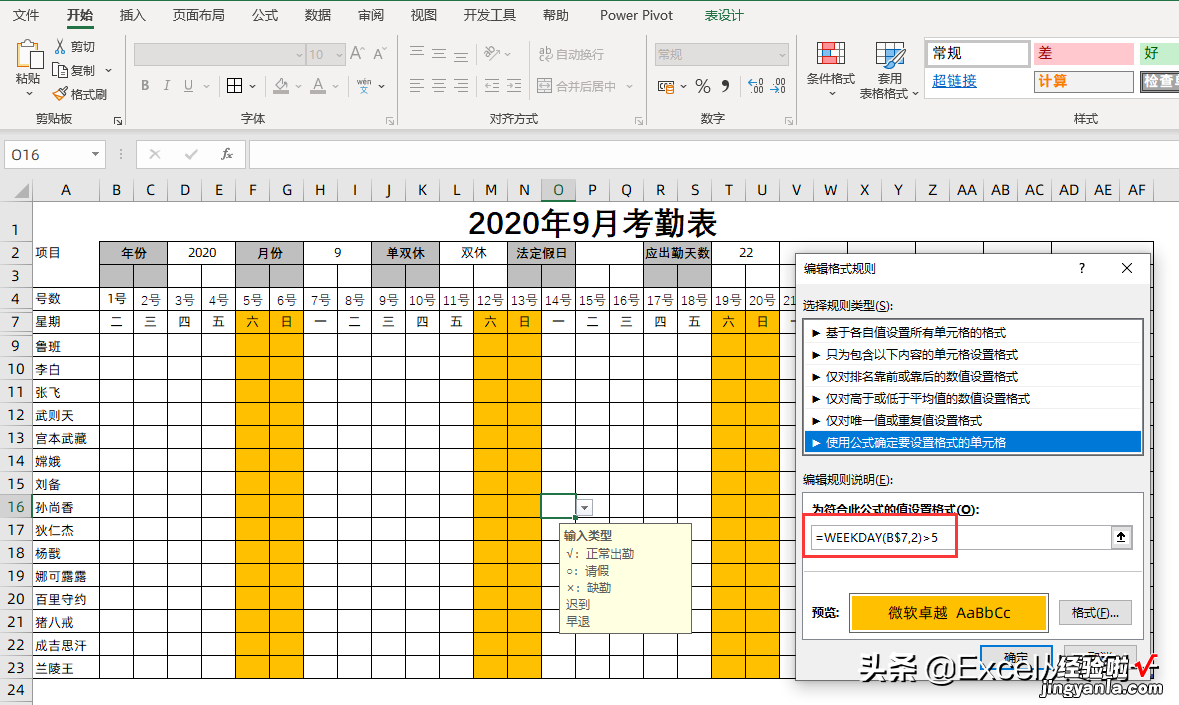
四、根据单双轮休设置颜色
根据单双轮休来设置颜色就是一周双休一周单休 , 他的特点是每周的周日都是休息的 。周六是轮换着来休息的,这个时候我们可以先根据第一种情况利用条件格式,将公式设置为:=WEEKDAY(B$7,2)=7为周日都填充上颜色,下面我们来看下如何为周六设置颜色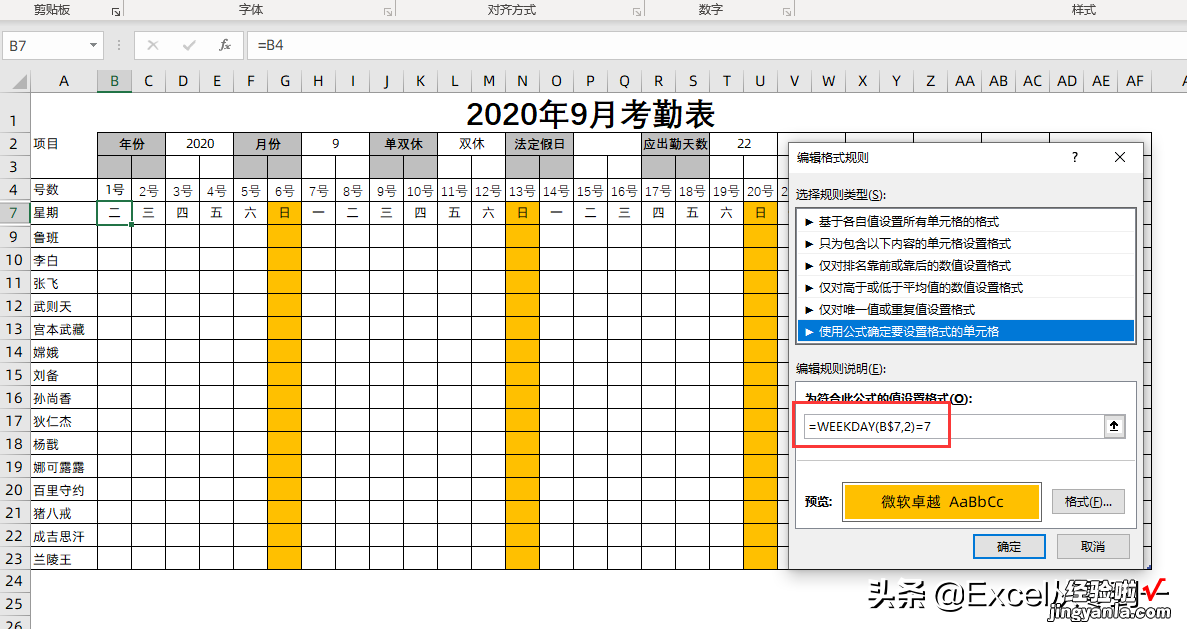
想要让周六轮换填充颜色我们需要构建2个辅助行,如下图,在黄色行的的开始位置输入函数:=IFERROR(WEEKDAY(B4,2),"") , 它是用来获取日期对应的星期数,IFERROR函数是用来屏蔽错误值的,因为每月日期的天数不是相等的
然后在绿色行中将公式设置为:=IFERROR(COUNTIF($B$6:B6,6),""),它的作用是对星期6进行计数,这样的话每遇到一个星期6就会增加1
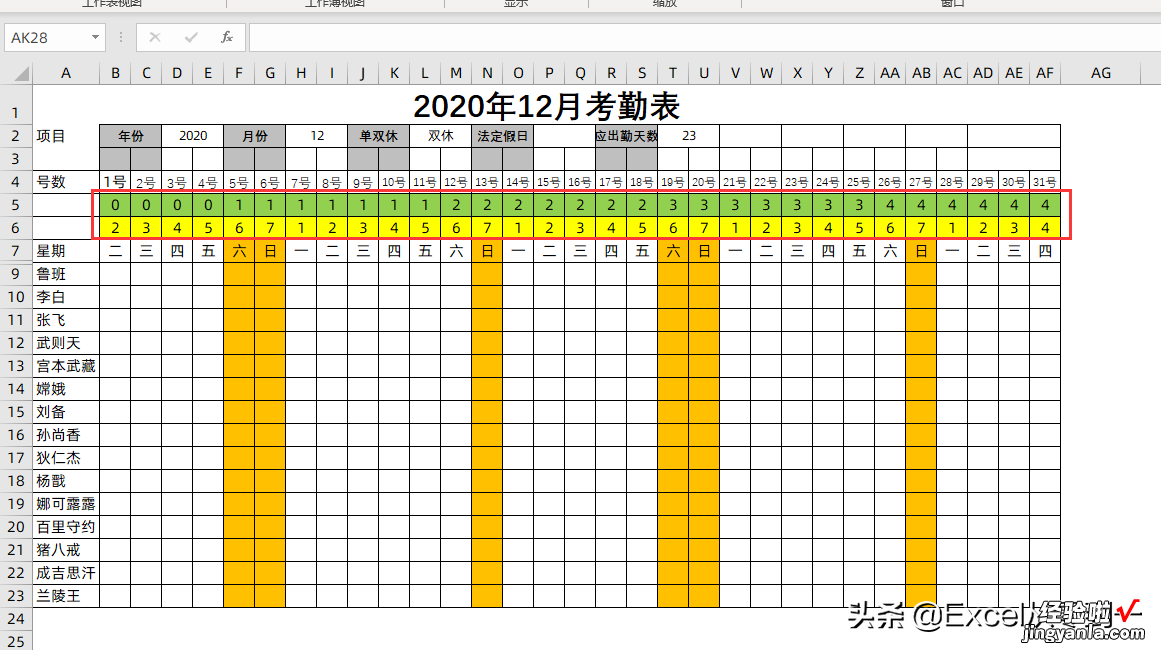
这个时候我们只需要将条件设置为:星期数是6并且绿色区域是偶数当这两个条件同时满足的时候再设置颜色 , 在这里我们需要用到mod函数来求得绿色区域哪些是偶数哪些是奇数,然后再利用and函数来构建公式,在这里我们需要将公式设置为:=AND(WEEKDAY(B$7,2)=6,MOD(B$5,2)=0)然后选择自己喜欢的颜色填充即可
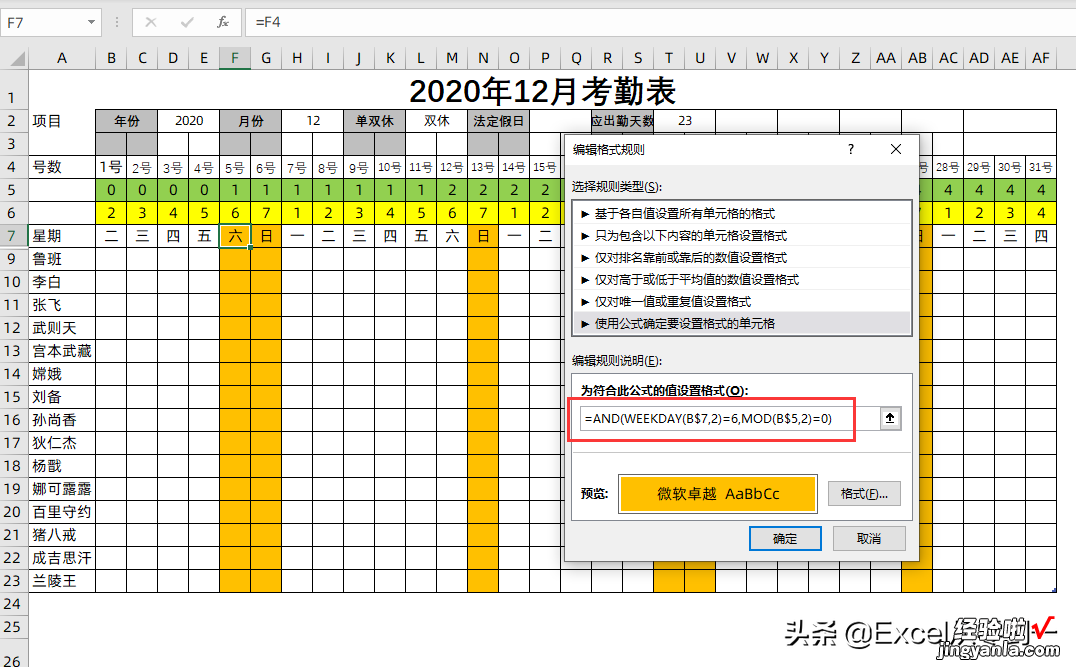
如果设置好之后与你们公司的休息时间是相反的,只需要将公式中的MOD(B$5,2)=0 , 更改为MOD(B$5,2)=1即可以
(此处已添加圈子卡片,请到今日头条客户端查看)【考勤表自动为周末填充颜色,再也不用一列一列的设置了】
上就是今天分享的方法,怎么样?你学会了吗?
我是Excel从零到一,关注我,持续分享更多excel技巧
