我是【桃大喵学习记】,点击右上方“关注”,每天为你分享职场办公软件使用技巧干货!很多小伙伴在打印Excel多页表格时,很多时候会遇到这样的困惑 , 如果表格页数比较多,查看数据时会很不方便,也很容易弄乱 。如果我们能为每页表格都添加上页码,然后打印时为每页表格添加上标题行,这样会更容易查找数据 。今天就跟大家分享一下打印Excel多页表格时,快速添加页码和标题行的方法和技巧 。
为每页表格添加页码
1、首先打开要打印的Excel表格 , 然后点击【页面布局】-【页眉页脚】,如下图
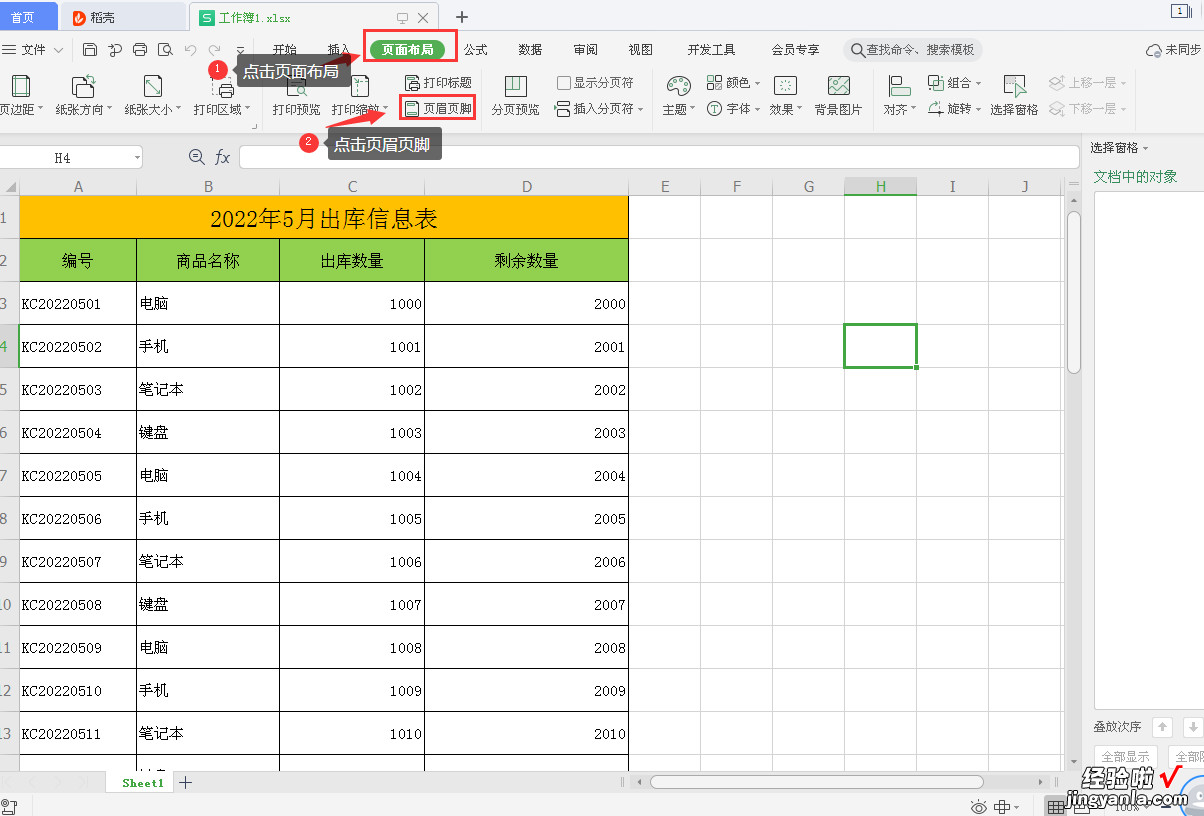
2、在弹出对话框,页脚位置,选择合适的格式,如下图
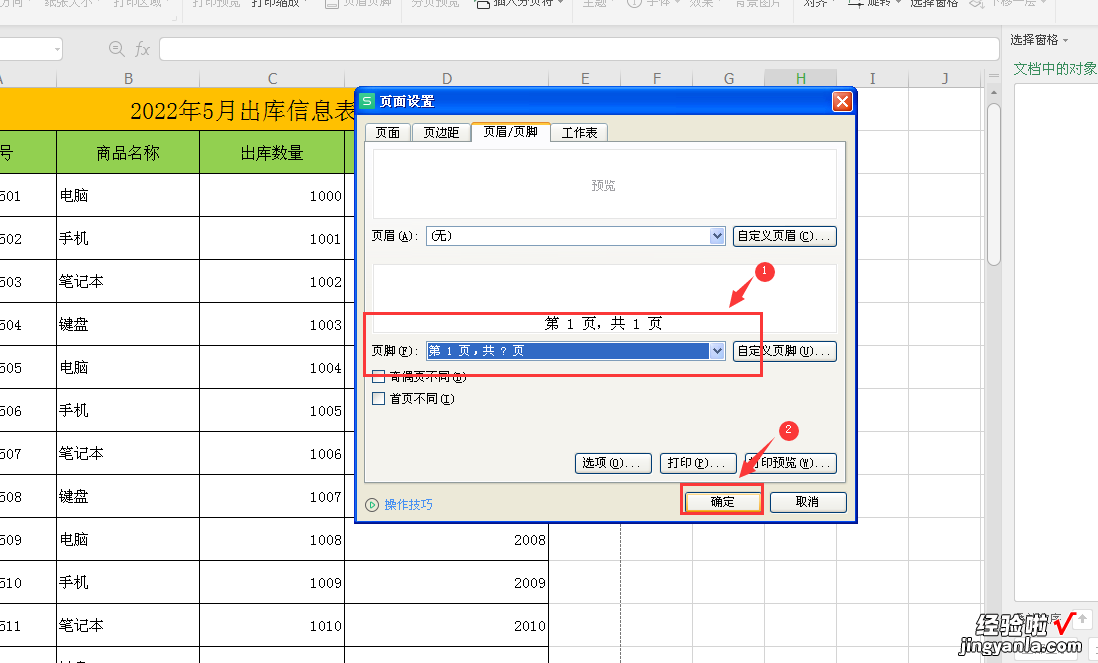
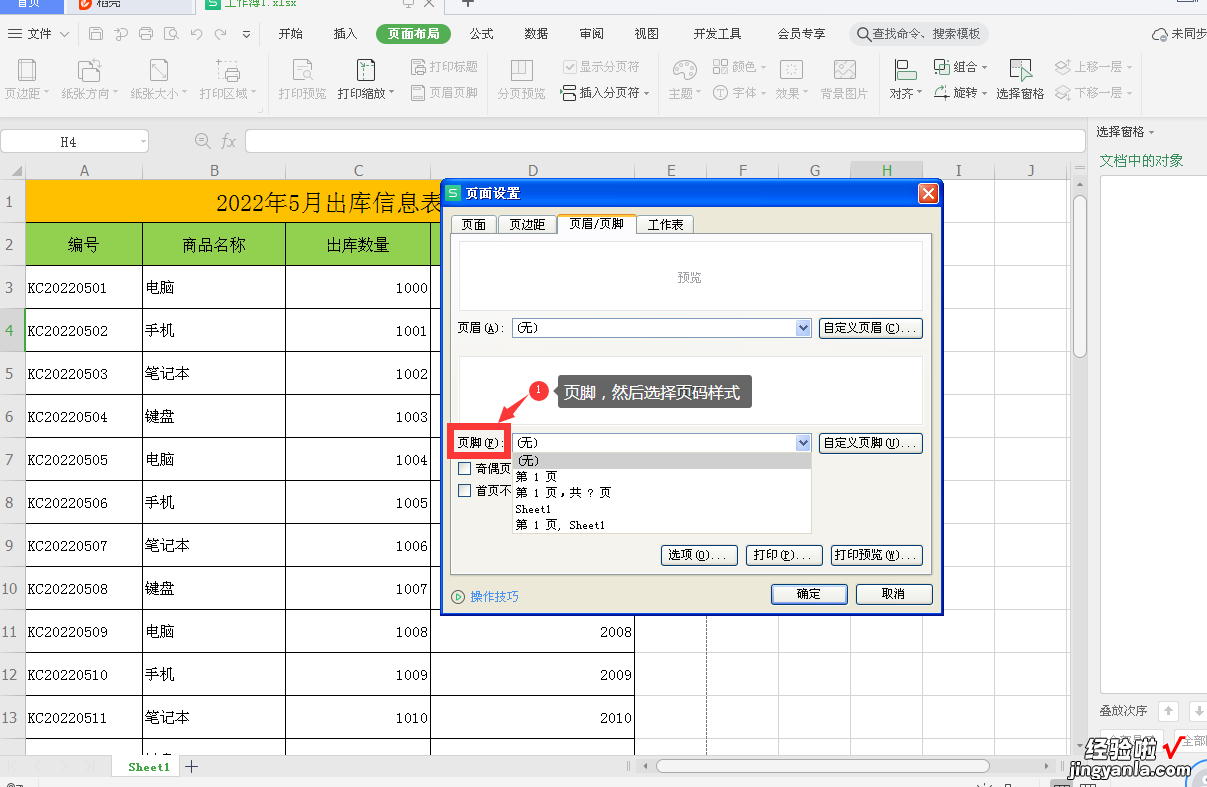
3、查看打印效果,点击【打印预览】,效果如下,这样就显示页码数字了
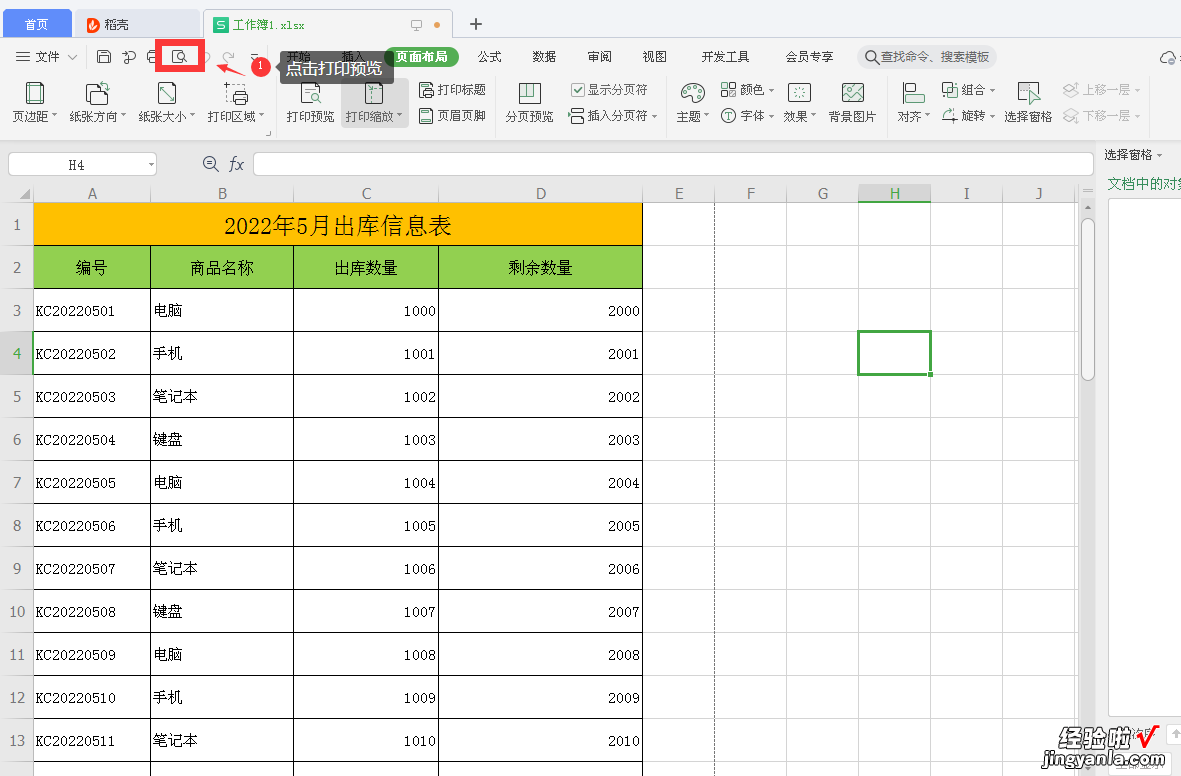
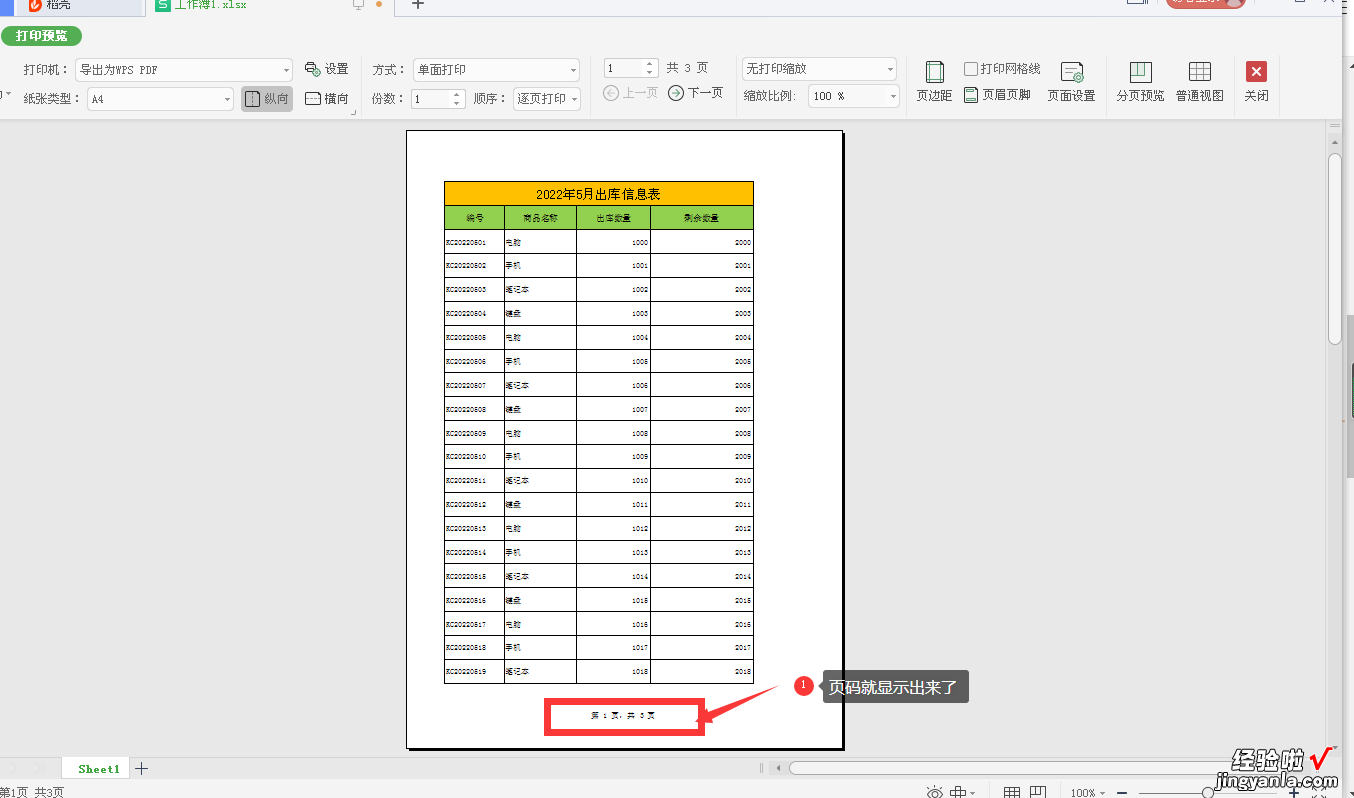
为每页表格添加标题行
1、点击【页面布局】-【打印标题】,如下图
【打印Excel多页表格时,如何快速添加页码和标题行,方便查找数据】2、在弹出对话框,在打印标题位置的顶端标题行,点击后面的按钮,选择要打印的表格标题,最后确认,如下图
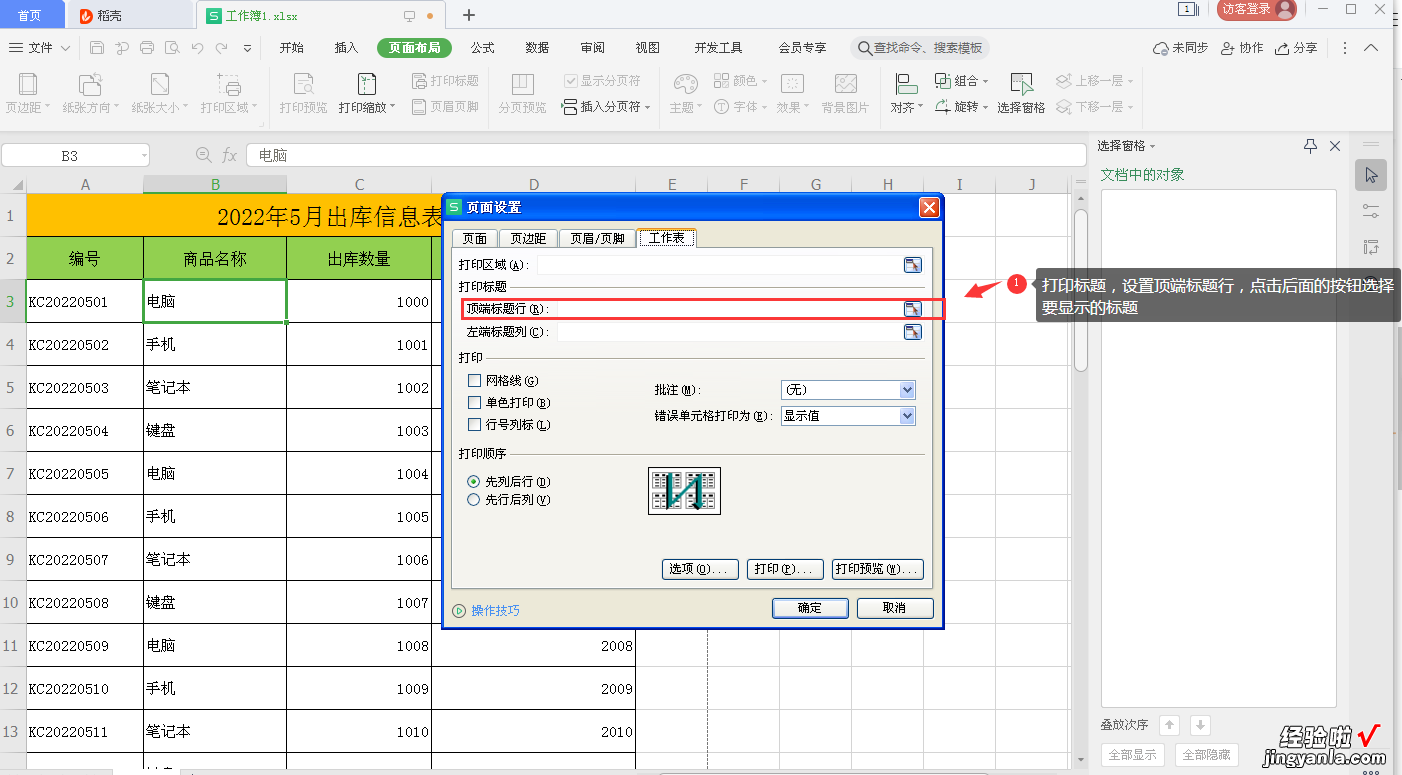
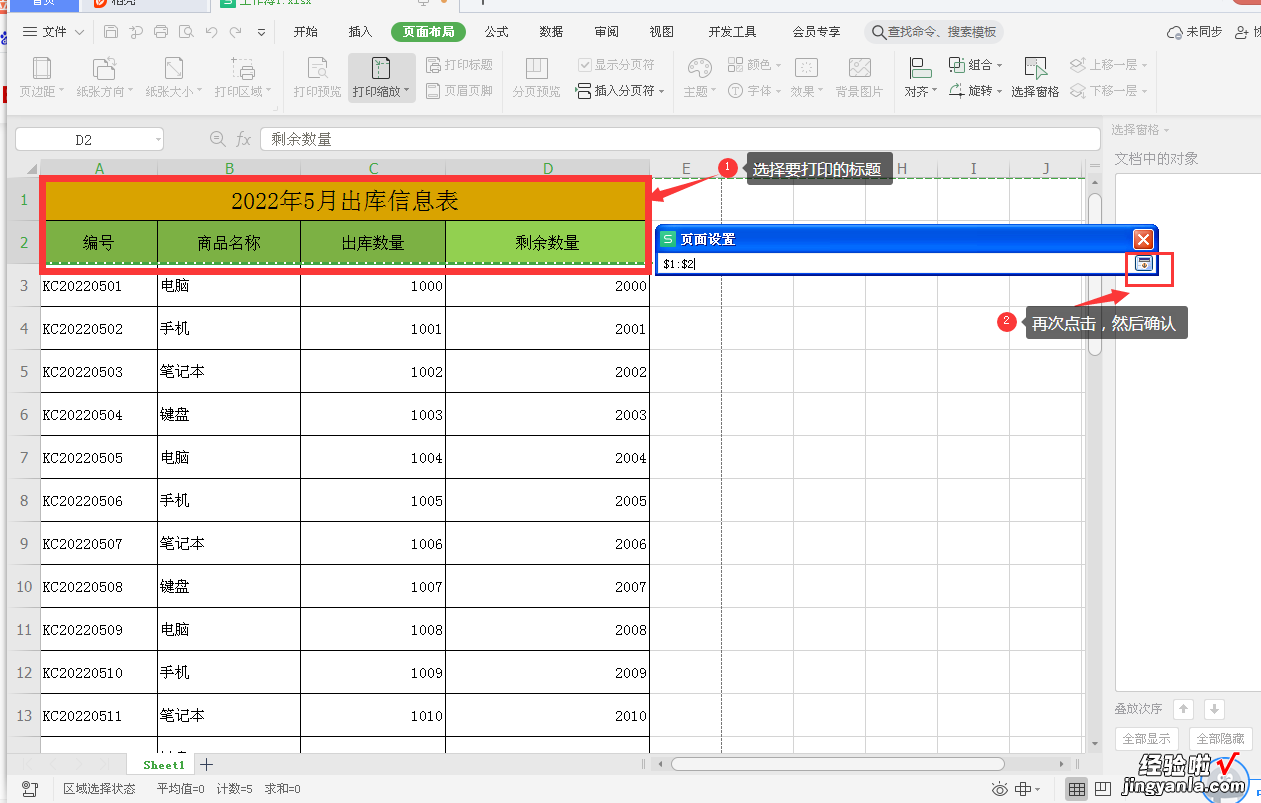
3、查看打印效果 , 点击【打印预览】,效果如下,这样每页都能显示标题了 。
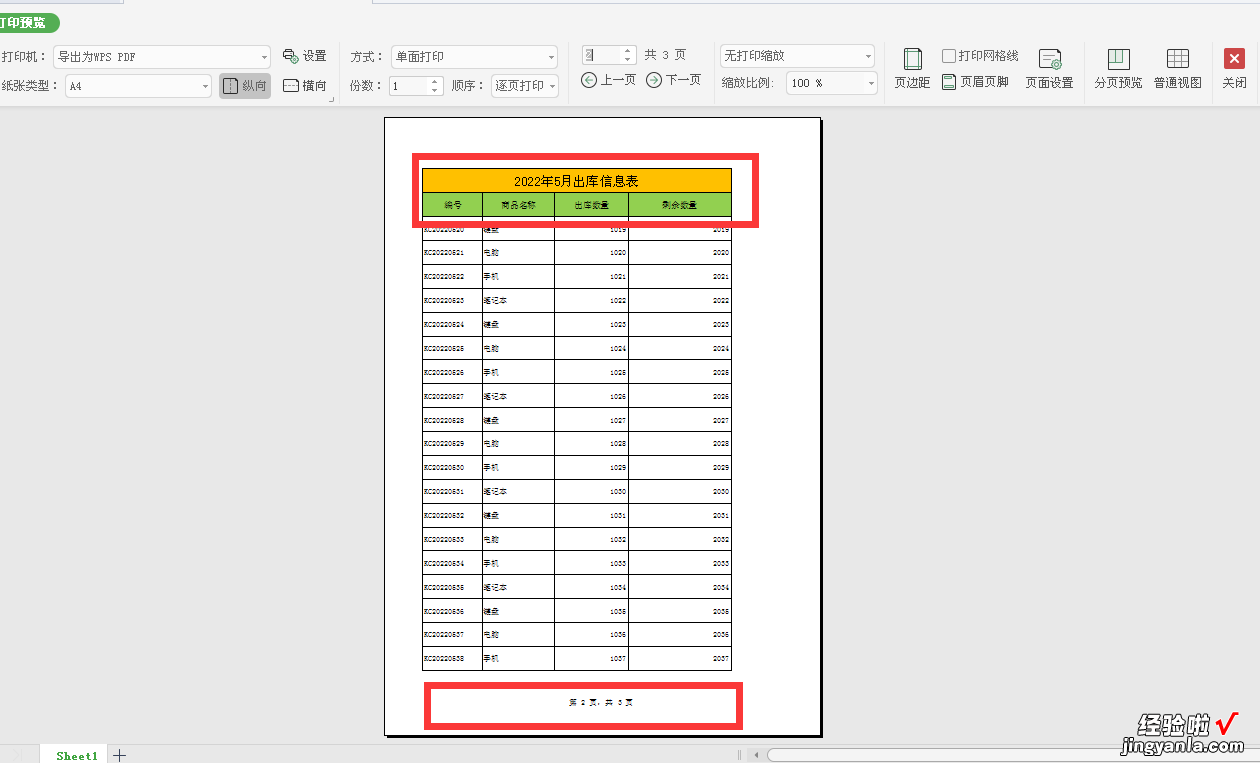
打印Excel多页表格时,快速添加页码和标题行是不是很简单 , 你学会了吗?
以上是【桃大喵学习记】今天的干货分享~觉得内容对你有帮助,记得顺手点个赞哟~谢谢你 。我会经常分享职场办公软件使用技巧干货?。队刈⑽亦迆
