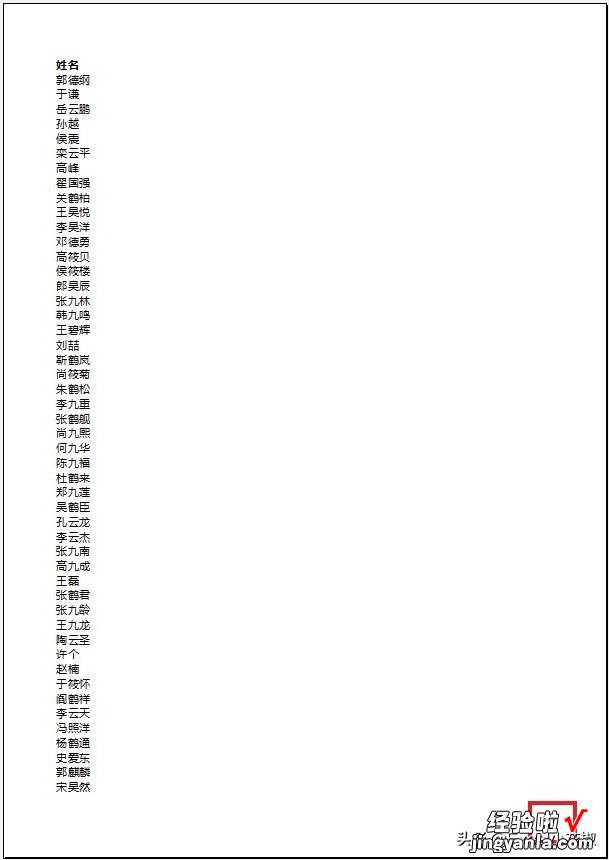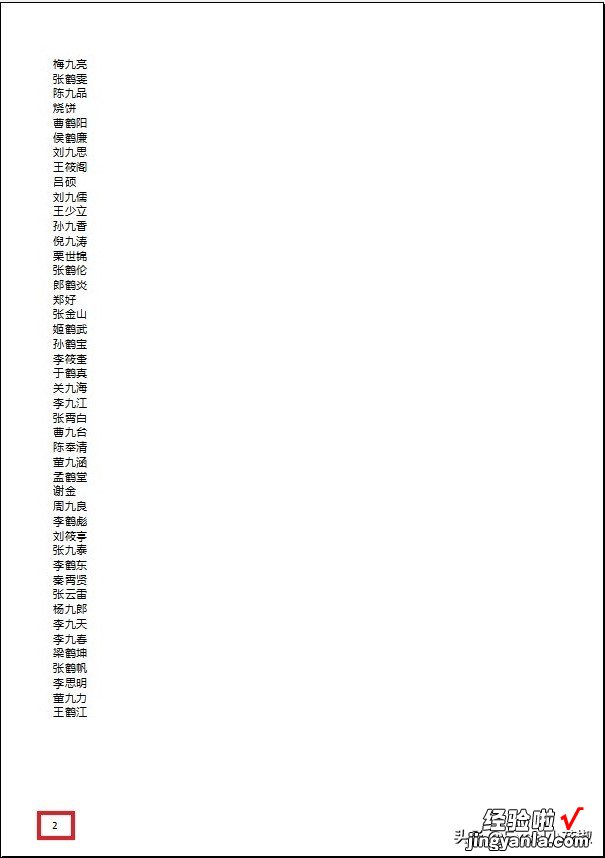现在都倡导环保、无纸化办公,所有文件能不打印尽量不要打印 。如果非打印不可,也尽量双面打印、节约纸张 。
双面打印装订后的效果,就象我们平时看的纸质书,页码总是出现在远离装订的那一端 , 也就是说,奇数页和偶数页的页码分别需要出现在右边和左边,对称显示 。
那今天就教大家如何设置双面打印所需的奇偶页对称页码 。
需求:
为下表设置奇偶对称页码 。

?
解决方案:
1. 选择菜单栏的 Page Layout(页面布局)--> 点击该选项卡涵盖区域右下角的小箭头
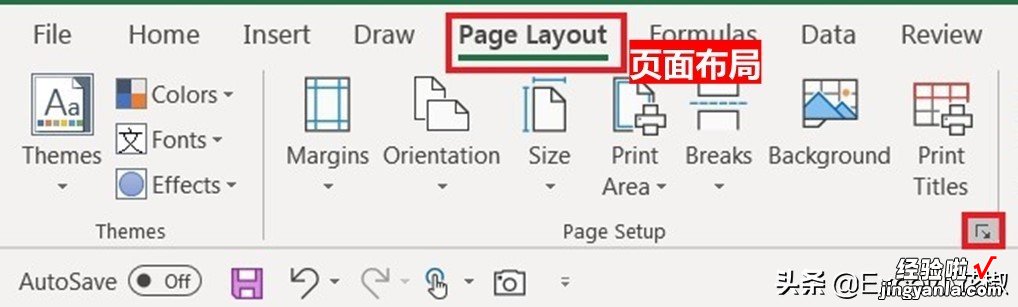
2. 在弹出的对话框中选择 Header/Footer(页眉/页脚)选项卡 --> 勾选 Different odd and even pages(奇偶页不同)--> 点击 Custom Footer(自定义页脚)按钮
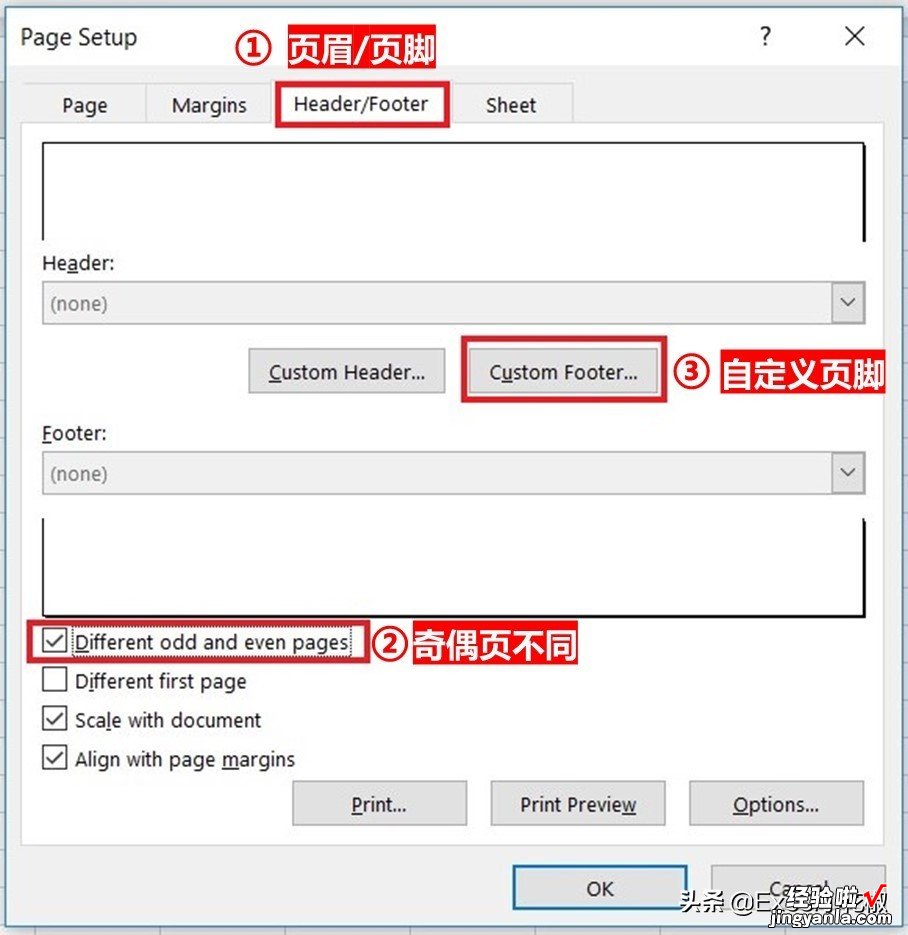
3. 在下一个对话框中选择 Odd Page Footer(奇数页页脚)选项卡 --> 点击右侧区域,表示奇数页的页脚要显示在页面右侧 --> 点击上方的 Insert Page Number(插入页码)小图标
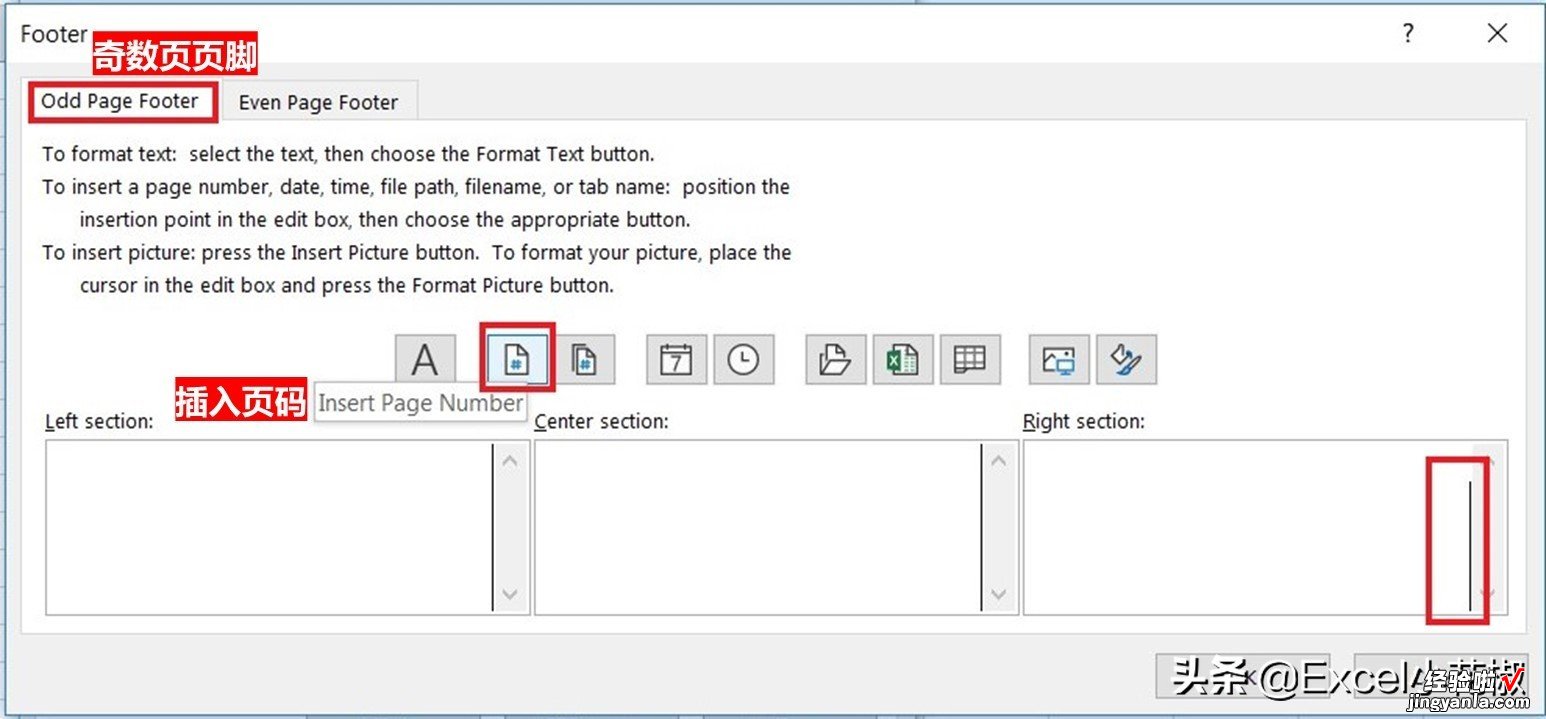
【Excel – 设置奇偶页对称的页码,双面打印所需】4. 此时奇数页的页码就已经设置好了
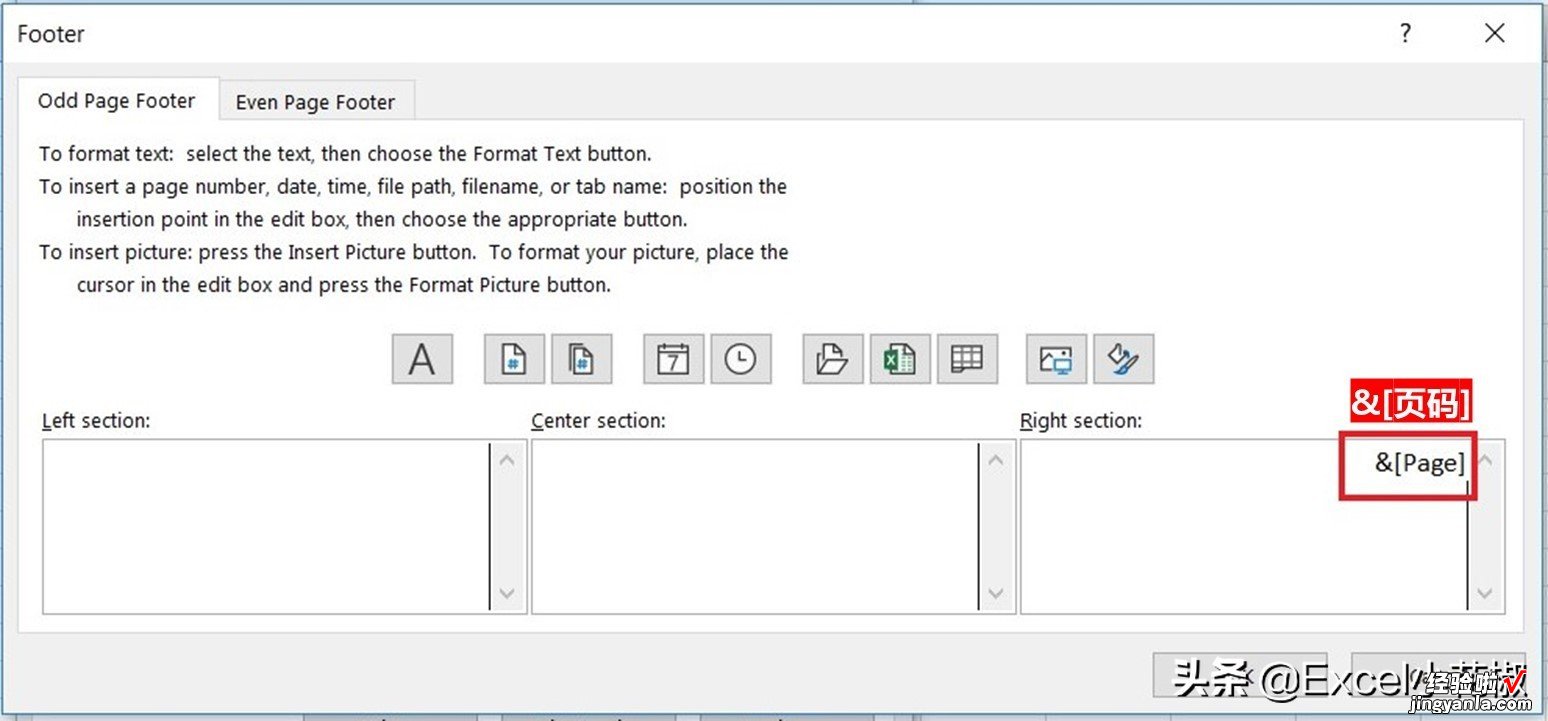
5. 接下来设置偶数页的页码:选择 Even Page Footer(偶数页页脚)选项卡 --> 点击左侧区域,表示偶数页的页脚要显示在页面左侧 --> 点击上方的 Insert Page Number(插入页码)小图标 --> OK

6. 现在就会回到上一级对话框,点击 Print Preview(打印预览),看一下页码设置是否正确
7. 在打印预览状态下,可以看到奇偶页码确实按照装订习惯对称设置好了,这就完成了 。