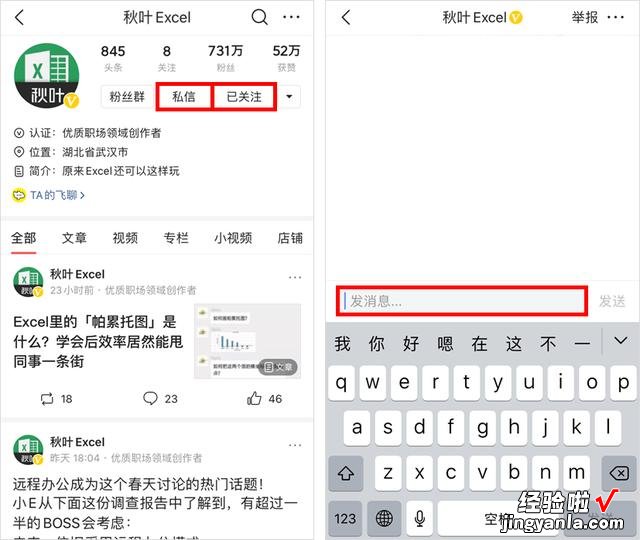私信回复关键词【UP】~
立即VLOOKUP函数用法教程合集,一看就会!
大家好,我是可爱又机智的秋小 E~
很多同学都说函数难学,一学就头疼!

其实,有些函数,它们的基础用法并不难,比如 Vlookup 函数 。
遇到需要查询匹配的问题,简直不要太好用 。
例如 , 可以用来核对数据,在多个表格之间快速导入数据等 。
今天,小 E 就来仔细讲一讲,Vlookup 函数的基础用法!
视频加载中...
*视频 图文配合食用,效果更佳!
01
先给你们简单介绍一下 Vlookup 函数 。
它的基本语法:
=VLOOKUP(lookup_value,table_array,col_index_num,[range-lookup])有 4 个参数:
参数 1:要查找的值;
参数 2:要查找的区域;
参数 3:返回数据在查找区域的第几列数;
参数 4:精确匹配/近似匹配 。
通俗一点来讲,就是在解决 4 个问题:
找什么?
上哪找?
找第几列?
怎么找?
02
来举个例子,加深理解 。
我们要从下图中找到和男侠对应的女侠,然后在「Sheet1」中填写 。
先输入 Vlookup 函数:
=Vlookup(▋第一步:找什么?
找的是男侠的女伴,所以第 1 参数就是「男侠」,选中第一个男侠「乔峰」,即 A3 单元格 。
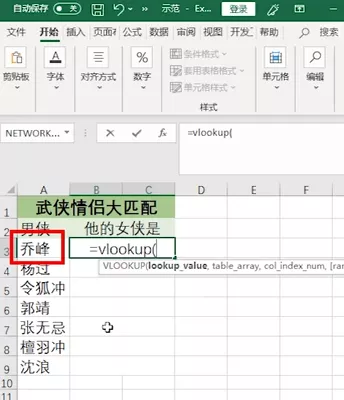
公式:
=Vlookup(A3,▋第二步:上哪找?
找到参数表,即「Sheet2」 , 点击;
选中查找区域,B、C 两列 , 也就是第 2 参数 。
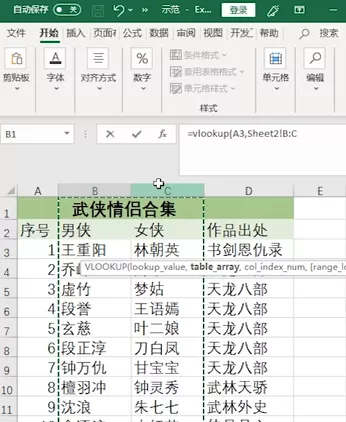
公式:
=Vlookup(A3,Sheet2!B:C这里说明一下,查找区域里面需要同时包含「查找值」和「返回值」 。
如下图:
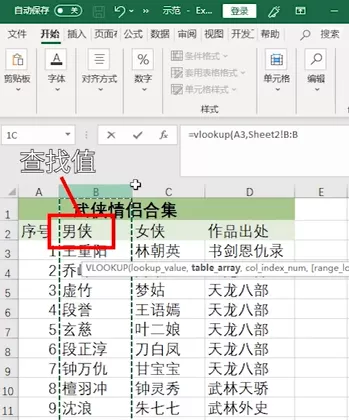
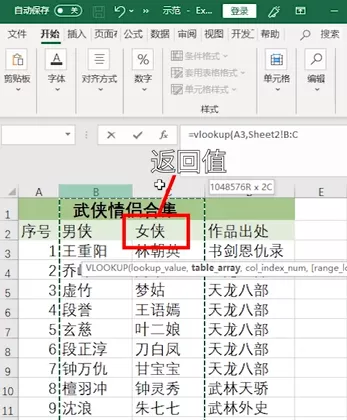
▋第三步:找第几列?
这里的第几列,注意是以选取区域首列为第 1 列 。
上文中 , 我们选取了 B、C 两列,那么,B 列就是第 1 列,C 列就是第 2 列 。
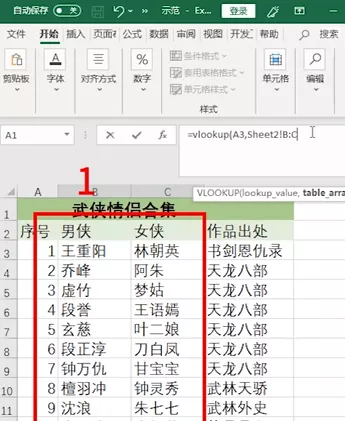
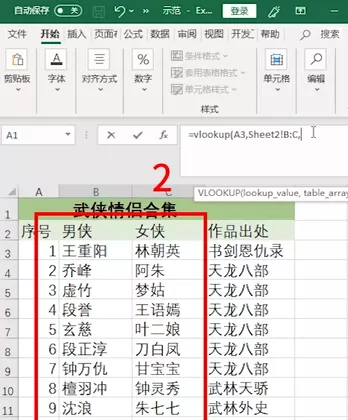
女侠在 C 列,所以输入数字 2 。
公式:
=Vlookup(A3,Sheet2!B:C,2▋第四步:怎么找?
Vlookup 函数有两种查找方式,近似匹配和精确匹配 。
在公式里,用「1」代表近似匹配,用「0」代表精确匹配 。
因为是找特定对象 , 所以输入「0」 。
公式:
=Vlookup(A3,Sheet2!B:C,2,0)(整套公式表示:在工作表「Sheet2」中查找男侠,找到后,返回对应的女侠 。)
回车!下拉填充,搞定~
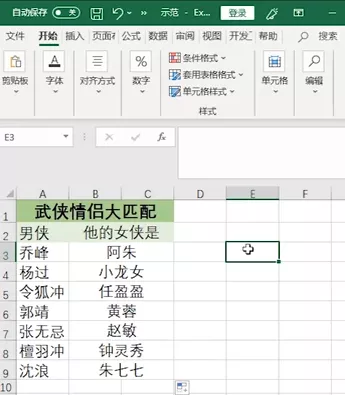
▋Vlookup 的 4 个参数:
找什么?
上哪找?
找第几列?
怎么找?
好啦 , Vlookup 函数的基础用法,你们学会了吗?
私信回复关键词【UP】~
立即VLOOKUP函数用法教程合集,一看就会!
【别不信,这篇文章,教你学会Vlookup函数】