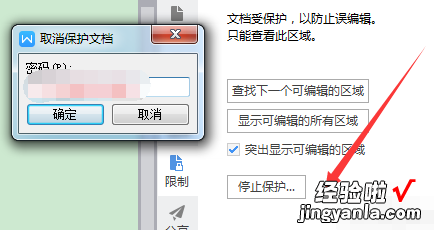经验直达:
- 怎样清除word里的只读限制
- 怎样取消word编辑受限制
- 怎样解除word文档的限制编辑
一、怎样清除word里的只读限制
1、查看文件属性是否为只读,右键点击已读文件,然后点击选择“属性”;
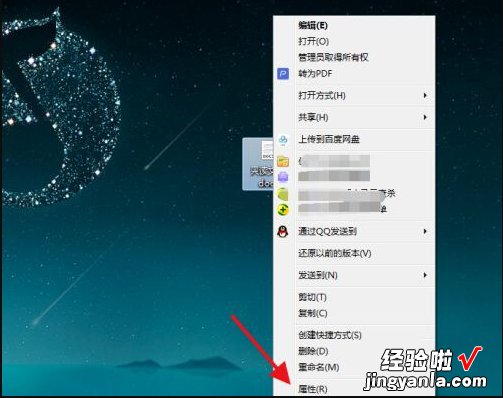
2.接着会出现文件属性界面 , 查看到“只读”选项是否被勾选上了?将其取消勾选;
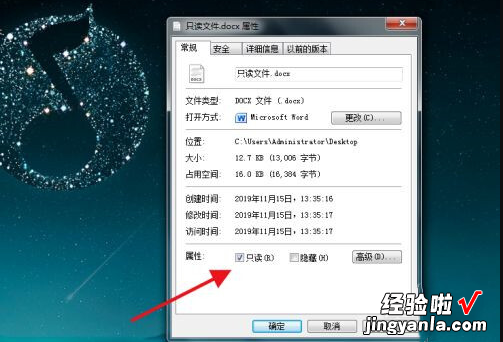
3.如果只读文件有密码保护,则将文件打开,然后依次点击“审阅”-“限制编辑” 。然后点击选择“停止保护”,输入密码即可进行编辑;
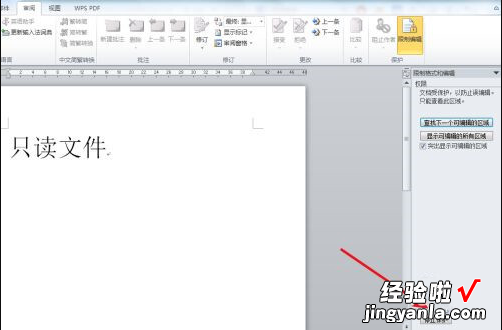
4.上述的操作都不行的话,就打开一个word空白文档,选择“插入”-“对象”;
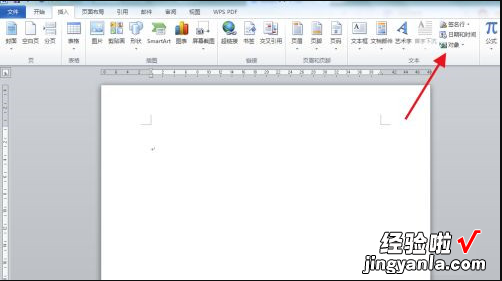
5.在出现的选项中,点击选择“文件中的文字”;
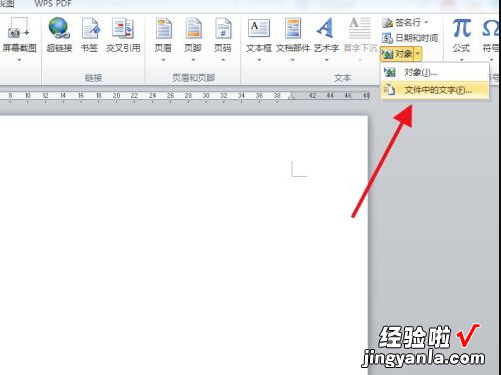
6.在弹出的界面点击选择“只读文件”,然后插入即可;
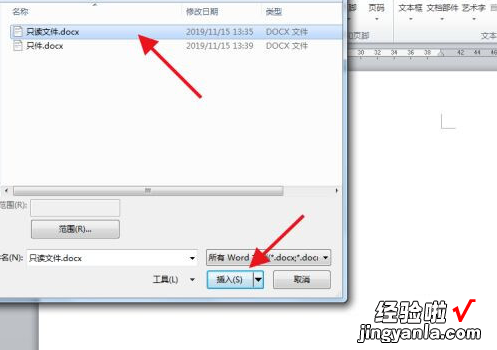
7.接着就可以在新的文档中编辑内容了 , 直接复制内容也可以,不过文本格式会有影响 。
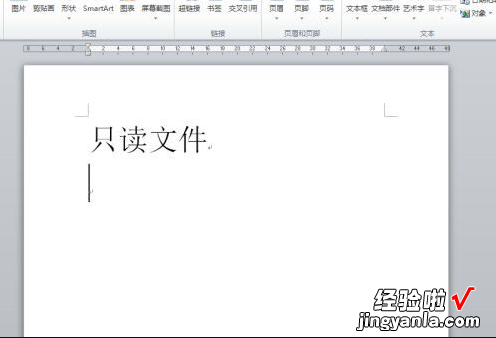
二、怎样取消word编辑受限制
word编辑受限解除:
工具/原料:ASUS华硕W508L、Windows8系统、office 2016版本
1、打开Word文档,点击导航栏的——审阅选项卡 。
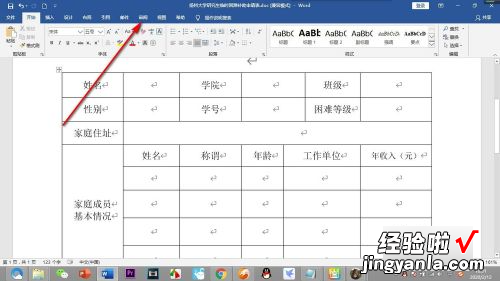
2、在审阅选项卡下面的右侧能够找到——编辑限制的选项按钮,鼠标点击一下 。

【怎样取消word编辑受限制 怎样清除word里的只读限制】3、会弹出一个编辑限制的对话框,没有开启限制的时候,有编辑限制的选项,将其勾选上点击——保护 。

4、这样就不能进行编辑了,点击下方的——停止保护的按钮 。

5、这个时候需要输入密码的,因为在设置编辑限制的时候就需要输入密码 。
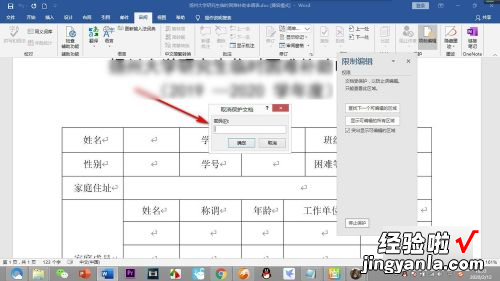
6、输完密码,点击下面的确定按钮,密码忘记的话还有其他的办法 。

7、这样就回归到之前设置的界面,这个时候就不用管了 。

8、我们就可以在界面中对文字和其他的参数进行编辑了 。

三、怎样解除word文档的限制编辑
解决怎样解除word文档的限制编辑的步骤如下:
1.首先,在WPS的审阅一栏 。
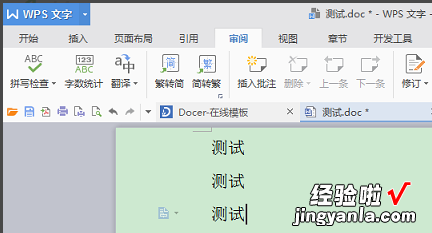
2.有个【限制编辑】选项 。
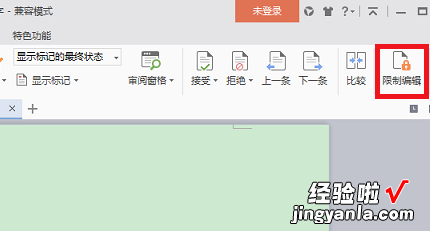
3.点击【限制编辑】后,在wps右侧会出现一个限制编辑的设置 。这里既可以设置限制所有人编辑也可以限制部分,也可以限制局部区域编辑 , 不一定非要全文本限制编辑 。
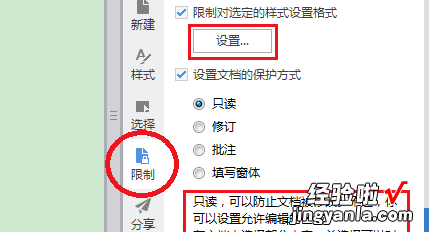
4.设置好后,点击【启动保护】 。
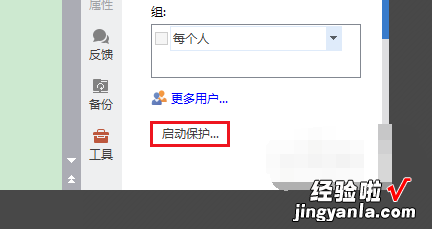
5.就会弹出一个【保护密码】输入窗口 。输好密码点击确认,然后保存就行 。关掉打开已经无法编辑了 。
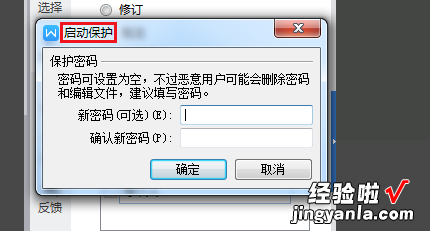
6.想要解除word文档的限制编辑点击停止文档保护,输入密码就行了 。这样就解决了怎样解除word文档的限制编辑的问题了 。