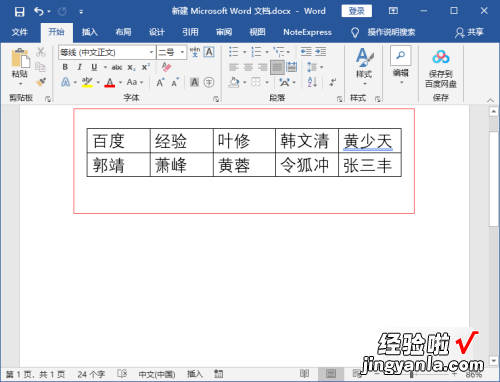经验直达:
- word如何将文本变成表格
- word如何转成表格
- word怎么把文字变成表格
一、word如何将文本变成表格
- 如下图,要求将文档中的文本转换为两列三行的表格样式显示 。
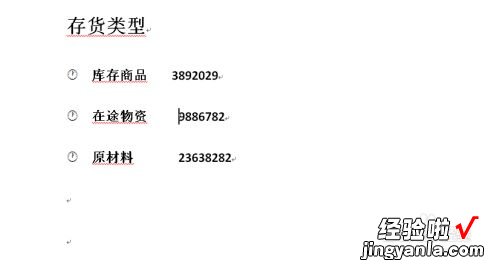
请点击输入图片描述
- 点击选中要转换的文本,依次点击【插入】-【表格】-【文本转换成表格】选项 。
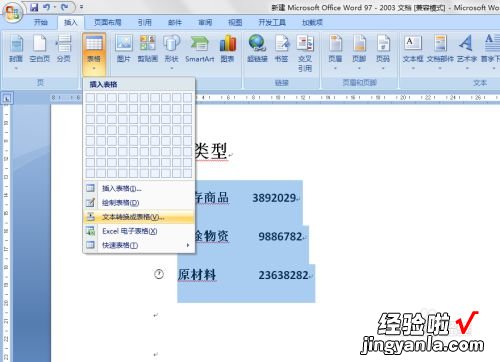
请点击输入图片描述
- 如下图,通过上一步骤操作,系统弹出【将文字转换成表格】对话框 。
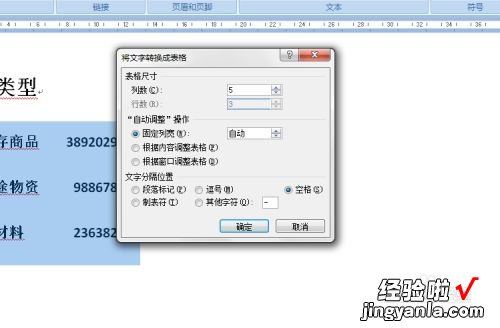
请点击输入图片描述
- 在弹出的【将文字转换成表格】对话框中,点击[列数]后面的按钮 , 调整列数为2,行数系统已经固定好,无需调整 , 然后在[文字分隔位置]下面选择[空格]选项,用户可以根据具体情况选择分隔的方式,设置好后点击【确定】按钮 。

请点击输入图片描述
- 通过以上操作步骤,文档中原来的文字内容就转换为了两列三行的表格样式显示 。
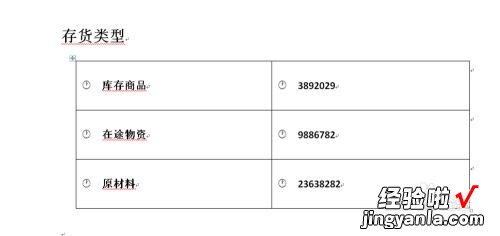
请点击输入图片描述
二、word如何转成表格
- 启动word程序 , 输入你需要的文字,注意:如果希望文字转换成表格后,文字需要分配到不同的单元格中,则在输入文字时,需要按键盘上的“TAB键”将这些文字分开 。如果要换行 , 则按回车键分开 。如下图:

请点击输入图片描述
- 选中要转换成表格的文字 。如下图:

请点击输入图片描述
- 选择插入菜单项下的表格 , 再从弹出的下拉列表中选择“文本转换成表格...“ 。如下图:
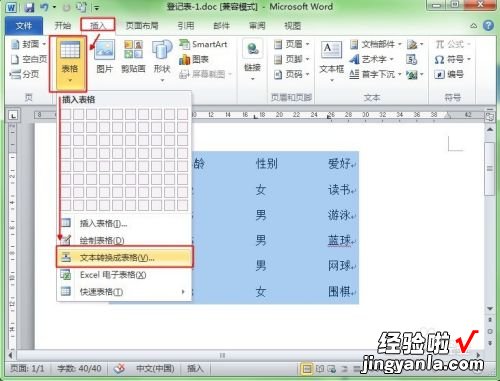
请点击输入图片描述
- 在弹出的”将文字转换成表格“对话框中,程序默认选择了相应的选项,一般情况下不用我们修改,但如果转换的效果不是你需要的话,你再修改这些参数 。如下图:

请点击输入图片描述
- 单击确定后,程序就会将文本转换成表格 。如下图:

请点击输入图片描述
三、word怎么把文字变成表格
打开word文档,编辑两行文字 , 使用空格把文字分开 。Ctrl A选中文本,点击“插入”-“表格”-“文本转换成表格” 。word会自动检索文字分隔符,这里分隔符是“空格”,根据分隔符自动识别列数,我们只要点击“确定”即可,这样文本内容就自动转换成表格内容了 。
工具/原料:
戴尔Inspiron 15
Win10
Word2019
1、打开word文档,编辑两行文字,使用空格把文字分开 。

2、Ctrl A选中文本,点击“插入”-“表格”-“文本转换成表格” 。
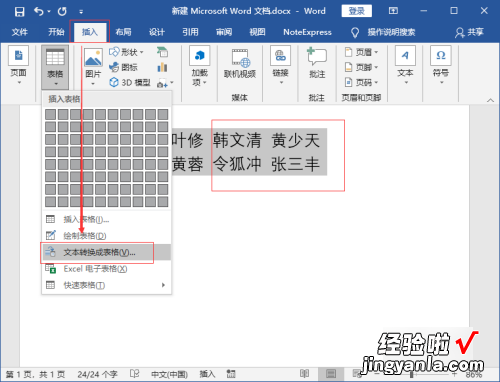
3、word会自动检索文字分隔符,这里分隔符是“空格”,根据分隔符自动识别列数,我们只要点击“确定”即可 。
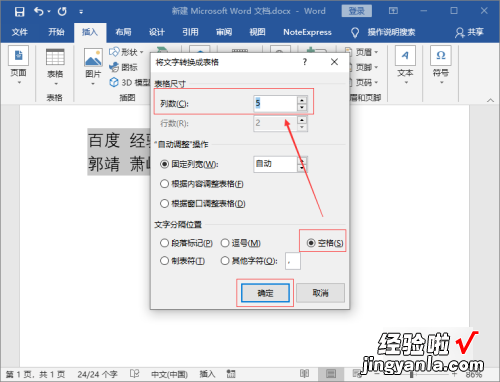
4、这样文本内容就自动转换成表格内容了 。
【word如何转成表格 word如何将文本变成表格】