经验直达:
- 如何在word文档里插入坐标轴
- 怎么在Word里插入坐标图
- 如何在word中画坐标图
一、如何在word文档里插入坐标轴
用绘图 。
1、绘图工具栏打开后,选“箭头”,用它横着拖出一条带箭头(它的形状、大小均可以在“设置图形格式”里面更改)的直线,要想拖得很直 , 拖动同时按住shift键 。
2、用同样的方法拖出一条带箭头的竖线 。
3、将两条线同时选中,点击绘图工具栏最左边的“绘图”按钮,分别使用“对齐与分布”中的“左对齐”、“底端对齐”将它俩的位置调整好 。如果觉得大小合适,就在此时将它们“组合”起来 。
4、用绘图中的“直线”拖出一条短竖线,觉得长短、粗细、颜色合适就复制若干个,再将它们全部选中,用刚才的方法将它们底端对齐而且“横向分布” 。此时,横坐标上的刻度就初具雏形了,将它们组合,再选中刚才已经组合的坐标再将它们底端对齐,调整位置 。
5、在绘图中选“艺术字”,做一个大小、内容适合你的数字或字母或文字的标注,复制若干个,将它们编辑好序列 , 放大显示比例,将第一个标注尽量拖到你的第一个刻度(或0刻度)下边(要想精确移动 , 按住Ctrl键再按上、下、左、右键)合适的位置,将最后一个标注拖到最后一个刻度下边,然后将所有的标注(不论其位置如何)选中,使它们底端对齐且横向分布,再移到合适的位置 。横向坐标连标注都OK啦,纵向的照此办理即可 。
最后如果你觉得满意了,将所有的内容全选中了,组合!整个坐标轴的内容将可以任意拖动和调整大小,插入在你需要的地方 。
补充说明一下:这些操作说起来挺麻烦,做起来也要有耐心 。但是,学会了做这个,可以发掘出word的许多功能 。会有种成就感 。
祝你成功!
推荐下载微软Office技巧大赛优秀作品-- Office技巧1000例,比较实用,我一直在看,收获很大
二、怎么在Word里插入坐标图
1.U形坐标图:我们可以点击“自选图形”右边的三角选择“线条”里的“曲线” 。
用word绘图工具绘制图形:
【怎么在Word里插入坐标图 如何在word文档里插入坐标轴】

2.然后在坐标的起点点击一下鼠标 , 再在下面的最底端的坐标处点击一个鼠标,最后在坐标终点双击鼠标完成 。
用word绘图工具绘制图形:
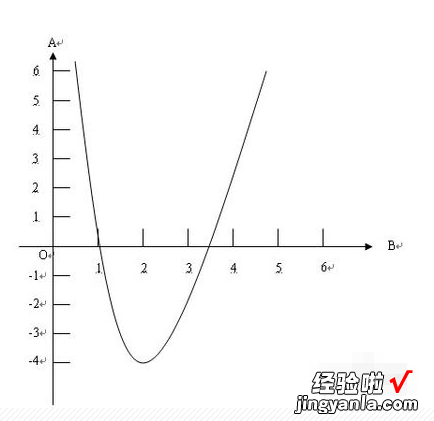
3.W形坐标图:同上面的做法,只不是多点几次鼠标 。
用word绘图工具绘制图形:
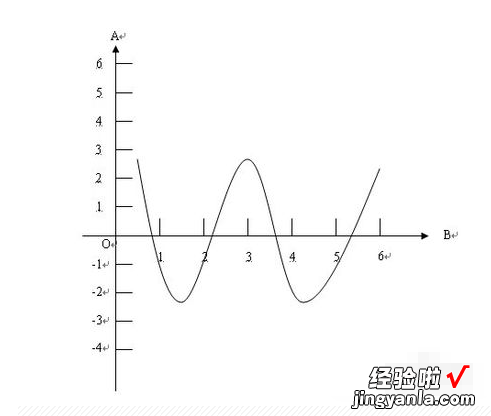
4.如果相在W形坐标图中加上箭头,可以在“设置自选图形格式”对话框中点击“末端样式”把它选中箭头就可以了 。
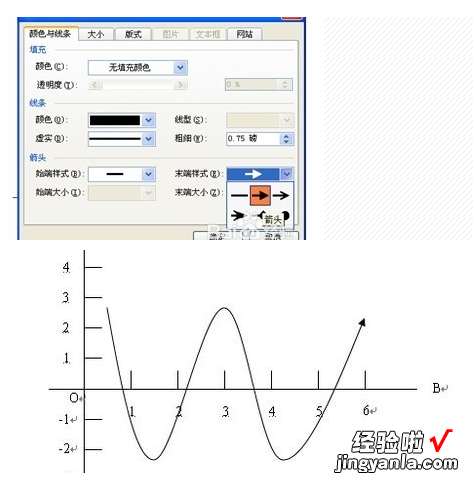
三、如何在word中画坐标图
1.执行“绘图/绘图网格/在屏幕上显示网格(注意数据设置)/确定”命令,使页面上显示绘图网格;
2.用“绘图”工具栏上的“箭头”画坐标轴,画时按住Shift键,保证画出的线水平、垂直;
3.用“直线”或“椭圆”画坐标轴上的刻度;
4.用“本框”制作数轴上数据标识;
5.把直线、刻度、数据标识同时选中并右击,执行“组合/组合”命令,把所有图形组合起来成为一个完整的平面直角坐标系,便于整体移动摆放 。
6.用“椭圆”制作坐标点(画时按住Shift键)、用“直线”画点向坐标轴引的垂线、用“文本框”制作点的坐标 。
7.用“绘图”工具栏上的“自选图形”制作函数图形 。
