经验直达:
- word图表题注怎么加
- word中如何添加图表标题
- word中图注如何添加
一、word图表题注怎么加
1、首先给文章插入一张图片 。
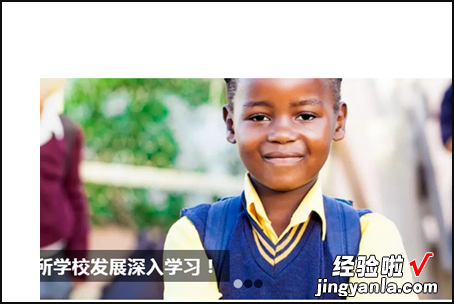
2、右键——插入题注 。

【word中如何添加图表标题 word图表题注怎么加】
3、在标签那一栏选择“图”,
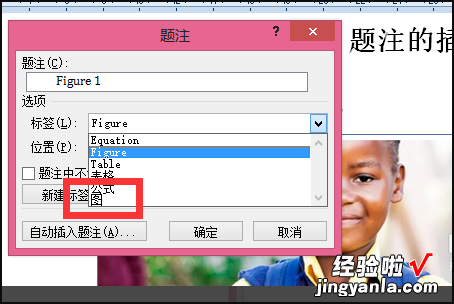
4、如果没有,就选择新建标签,手动输入:“图” 。
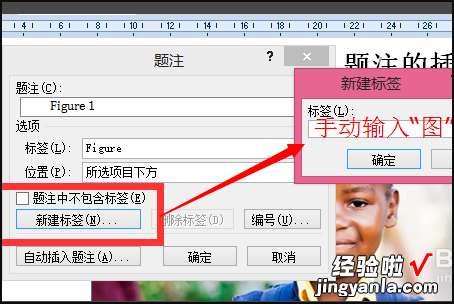
5、然后我们就会看到上面出现了一个所选项目下方的字样,这里要注意文章中的题注一般是“图上表下”所以图的题注位置要选在在项目下方 。然后点击确定 。
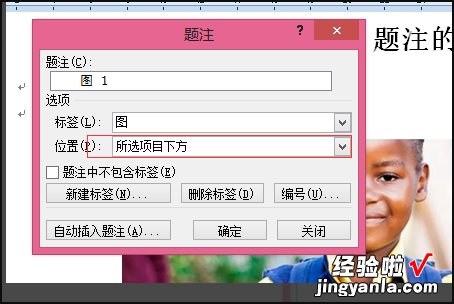
6、确定后就发现题注已经插入好了,这时候我们需要在文章中交叉引用 。
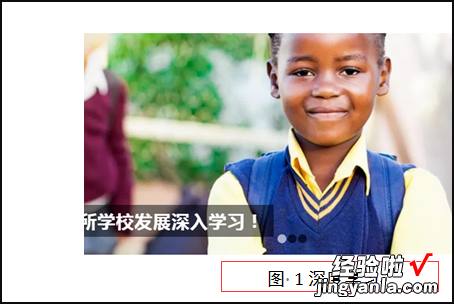
7、引用第一步,将光标放在要应用题注的文字后面 。
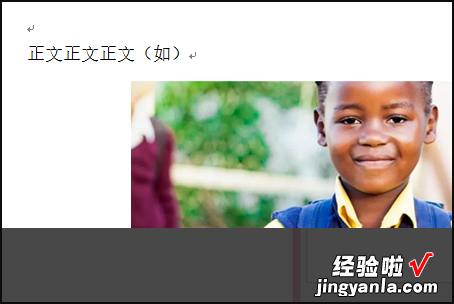
8、找到引用栏目——交叉应用 。
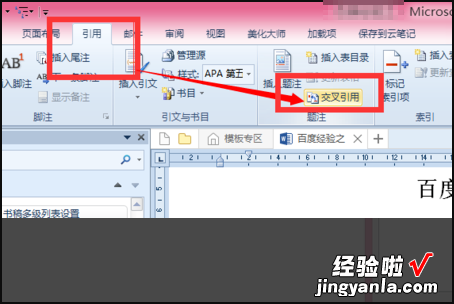
9、找到“图”标签,注意在插入那里只选择插入标签和编号,一定不要整个都插入 。
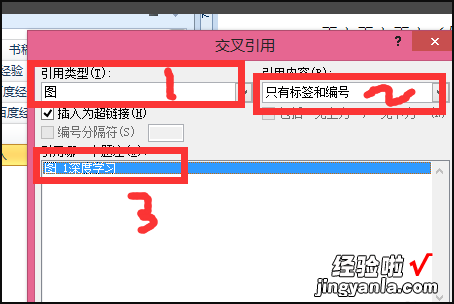
10、完成之后我们可以看见正文中有个灰色的图1 , 说明已经成功完成 。
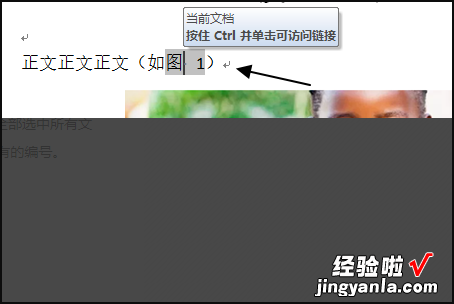
二、word中如何添加图表标题
我们可以为word图表添加标签内容,可添加的标签包括图表标题、坐标轴标题、图例、数据标签、数据表 。我们还可以对添加的标签内容进行格式效果的设置,从而使创建的图表达到更好的效果 。今天我们首先来学下如何为word图表添加图表标题 , 并设置其标题格式效果 。
1、选中word图表,切换到“布局”选项卡下 , 在“标签”组中单击“图表标题”按钮 。
2、在展开的列表中单击“图表上方”选项 。
如何为word2007图表添加图表标题
图1
3、在图表上方插入默认的图表标题 。
word图表添加标题
图2
4、在图表标题文本框中输入需要设置的图表标题文本内容 。
设置word图表标题
图3
5、再次单击“标签”组中的“图表标题”按钮,在展开的列表中单击“其他标题选项”选项 。
设置word图表选项
图4
6、打开“设置图表标题格式”对话框,切换到“填充”选项卡下,单击选中“纯色填充”单选按钮 。
7、单击“颜色”下拉列表按钮,在展开的列表中单击“黄色”选项 。
word图表设置标题格式
图5
8、切换到“阴影”选项卡下,单击“预设”按钮 。
9、在展开的列表中单击“右下斜偏移”选项 。
设置word图表标题位置
图6
10、设置后的图表标题效果 。
word2007图表标题设置后效果
图7
我们为word2007图表添加图表标题以后,如何自定义图表标题的显示位置呢?我们可以选中图表标题,拖动鼠标进行移动,将其放置到合适的位置处即可 。
三、word中图注如何添加
在word中如何给图片加题注
可以选中图片后,利用“插入”菜单下的“引用”子菜单的“题注”来做 。默认题注为“图表” , 你要改为其它的题注名称时可点击“新建标签(N)...”按钮 , 然后改为你的题注名称(如改为“图”,在图片下就会显示出“图1”字样) 。
要在插入图片时自动就插入题注,可以在题注对话框中点击“自动插入题注”按钮,勾选“Microsoft
Word
图片”多选框,点确定后,以后插入图片就会下面自动加上题注,表格也可用此法 , 只要勾选“Microsoft
Word
表格” 。
