经验直达:
- word中如何设置业眉页码
- word里面的页眉跟页脚
一、word中如何设置业眉页码
在Word中,默认为一节 , 每节的页面格式是相同的,页码是连续的,若想在一个Word文档中,前几页不设页眉和页脚,必须插入分节符,使其分成二节,这样就可以单独设置页眉和页脚了 。
操作步骤:
1、将光标放在需要设置页眉页脚页的首部,单击页面布---->分隔符---->分节符---->下一节,如图所示;

2、在该页的页眉处双击鼠标,进入页眉编辑状态,单击页眉和页脚---->链接到前一条页眉按钮,断开与前一节的联系;
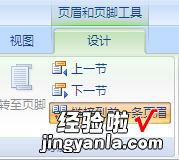
3、这时输入页眉,前面的页就不会显示页眉;
4、将光标放在在页脚处单击页眉和页脚工具设计----->页码----->设置页码格式;
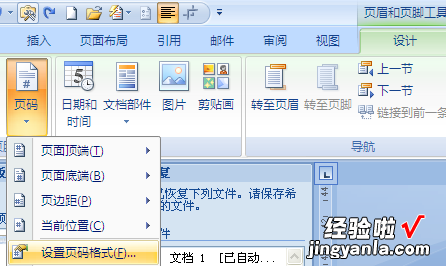
5、弹出页码格式对话框,在编号格式处选择罗马数字格式;在页码编号处选择起始页码,输入框中输入1;
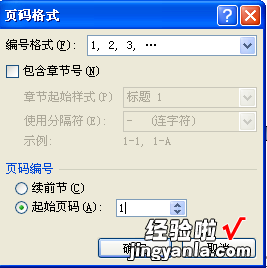
6、单击页眉和页脚工具设计----->页码----->页面底端-----普通数字2即可,如图所示 。
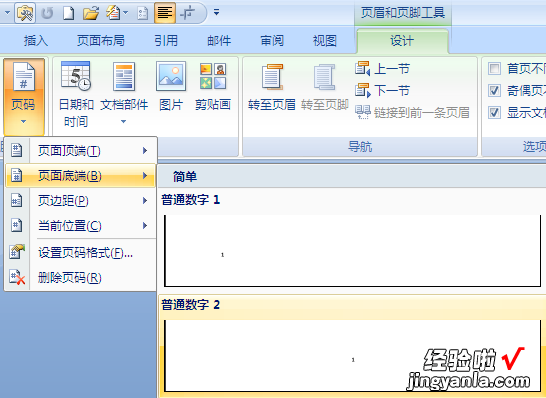
二、word里面的页眉跟页脚
【word里面的页眉跟页脚 word中如何设置业眉页码】一、设置页眉部分内容前后不同:
1、光标置于换页眉的页首:菜单栏——插入——分隔符——分节符类型——连续 。
2、视图——页眉和页脚——(出现浮动工具栏)——光标置于页眉,点“链接到前一个”(按钮是“两个平行页”):页面右上角的“与上一节相同”消失 。
3、在页眉里输入新内容 。
二、页脚部分内容也前后不同:
2、视图——页眉和页脚——(出现浮动工具栏)——光标置于页脚,点“链接到前一个”(按钮是“两个平行页”):页面右上角的“与上一节相同”消失 。
3、点“设置页码格式”(按钮是“手和页”)——页码编排——起始页码:修改“1”或“插入‘自动图文集’”,剩下的就根据需要了 。
这个步骤应该属于详细的吧?
你补充我也补充吧:
要“页眉页脚奇偶页不同”那简单:菜单栏——文件——页面设置——版式——页眉和页脚:选“奇偶页不同”就行 。
就再补充吧:
1) 页眉
就在页面设置里点选“奇偶页不同”后再操作,很简单的:
视图——页眉和页脚:分别在页眉里输入你要的内容,建议把原来默认的居中改为“右对齐”和“左对齐”较为好看些(点格式栏上的按钮) 。
2) 页脚
正文及其以后部分,其页脚居中、连续的阿拉伯数字页码 。不宜采用分章的非连续页码:
视图——页眉和页脚——在第一页页脚点“插入页码”,在第二页页脚点“插入页码”,并都设置“居中”就行 。
摘要和目录等内容的页脚为居中、连续的大写罗马数字页码:
就按我上面讲的“二、页脚部分内容也前后不同”方法操作就可以 。
其中:
3、点“设置页码格式”(按钮是“手和页”)——页码格式——数字格式:选“罗马数字”、页码编排——起始页码:修改“1”就行 。
