经验直达:
- wps图片设计怎么导入图
- wps如何导入图片
- wps怎么在图片插入图片
一、wps图片设计怎么导入图
wps图片设计怎么导入图片文件 。wps字图片设计怎么导入呢?1.选择文字→点击图层→复制 。2.点击编辑图层→扩展性或选择状态,将文字文件扩展为空白图层 。3.然后在选中图层→图层样式→斜面和浮雕的对话框中找到图层,选择斜面浮雕 。4.点击确定,然后打开图层样式面板来修改文字字体颜色 。5.最终打开图层图层 ,调整斜面和浮雕 , 复制文字层放入图层,右键单击,选择图层。6.然后在弹出的对话框中找到图层 , 打开图层模式里面 。7.用鼠标左键在斜面上拖动顶部锚点,将未选中的锚点移到下一个点,并用方向键调整锚点的 。8.在位置上找到图层 ,选择磁包工具 , 将图层组编组到当一个组中去 。选择图层样式,复制若图层描边形状,按住alt右键单击 。
二、wps如何导入图片
- 【wps如何导入图片 wps图片设计怎么导入图】第一步:打开一个需要批量导入图片的wps文档 。
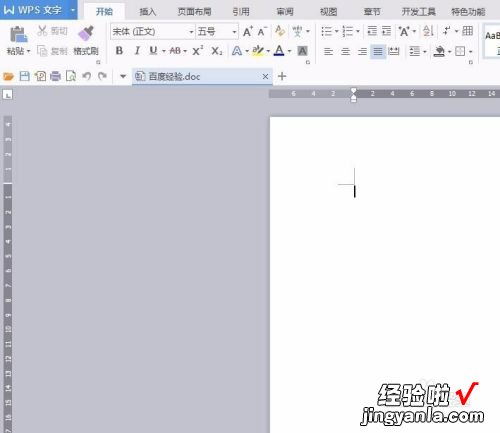
请点击输入图片描述
- 第二步:在菜单栏“插入”中选择图片按钮 。
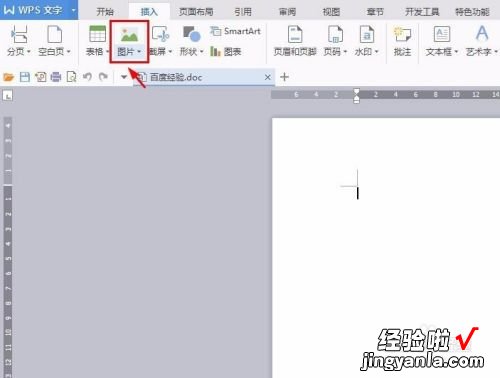
请点击输入图片描述
- 第三步:单击图片下方黑色小三角,选择“来自文件”选项 。
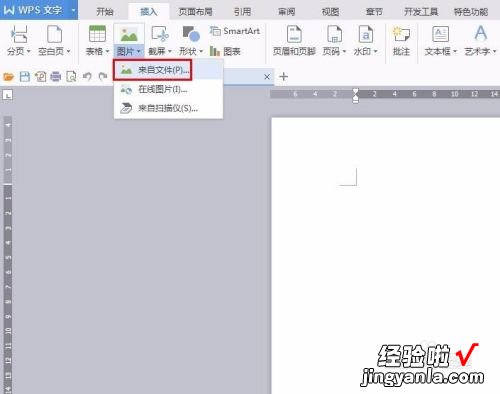
请点击输入图片描述
- 第四步:找到要插入图片所在的位置 。
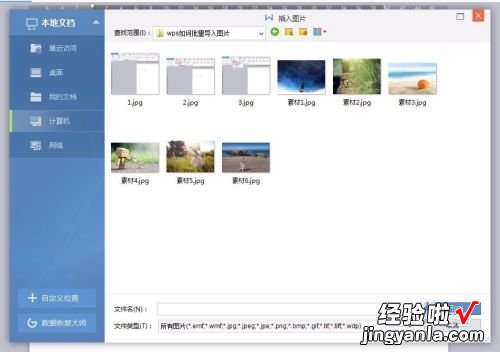
请点击输入图片描述
- 第五步:按照Ctrl键依次选中要导入的图片,单击“打开”按钮 。
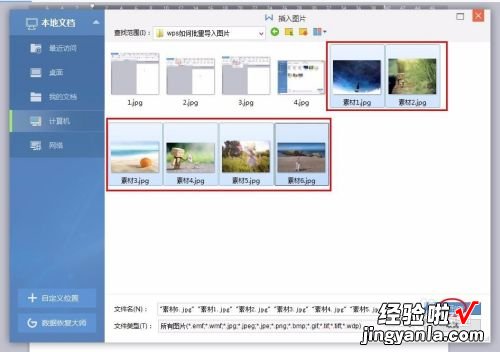
请点击输入图片描述
- 如下图所示,6张图片同时被导入到wps文档中 。
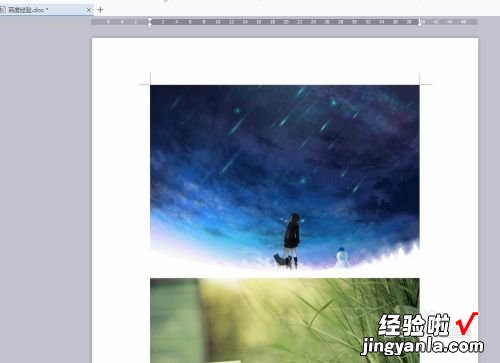
请点击输入图片描述

请点击输入图片描述
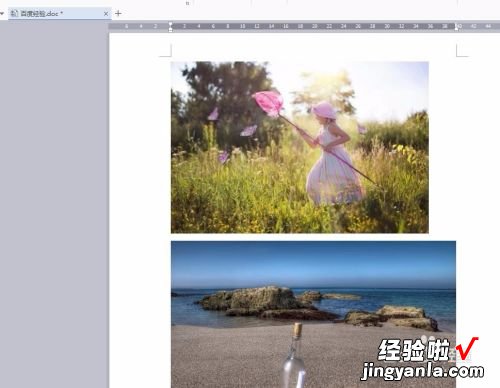
请点击输入图片描述
三、wps怎么在图片插入图片
- 电脑桌面找到WPS图标,双击打开(如下图)
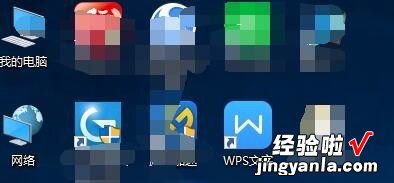
请点击输入图片描述
- 第一种情况:将光标停靠在需要插入图片的位置,然后在“插入”菜单里 , 找到“图片”图标,单击出现下拉选项 , 注意是点击红色箭头处的倒三角(如下图)
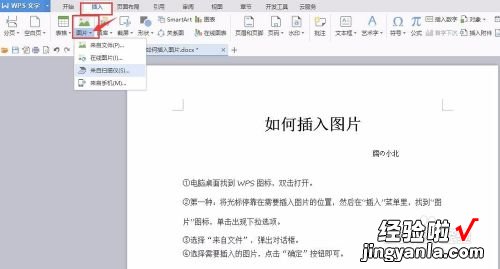
请点击输入图片描述
- 选择“来自文件”,弹出对话框 , 选择需要插入的图片,点击右下角的“打开”按钮即可(如下图)
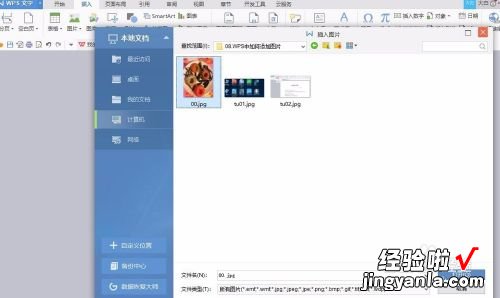
请点击输入图片描述
- 文档中出现的图片比例均可自行设置 , 选中图片,将鼠标放置在下图中六处红色箭头标记处的任何一处,拖动鼠标即可 。(如下图)

请点击输入图片描述

请点击输入图片描述
- 第二种:将光标停靠在表格内需要插入图片的位置(如下图)
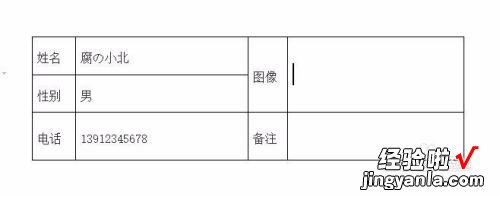
请点击输入图片描述
- 然后步骤同第二部,在“插入”菜单里,找到“图片”图标,单击出现下拉选项(如下图)

请点击输入图片描述
- 选择“来自文件” , 选择需要插入的图片即可 。
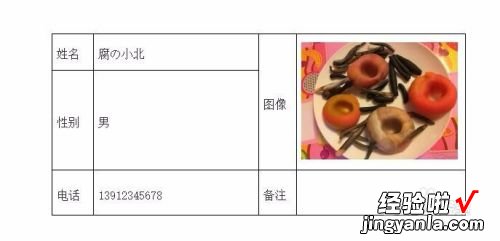
请点击输入图片描述
