经验直达:
- 在word中如何多次使用格式刷
- Word文档如何多次使用格式刷
一、在word中如何多次使用格式刷
Word中快速并且多次使用格式刷具体步骤:
1、在进行文字格式的时候,我们都是先选中需要格式的文字,然后对文字的字体大小以及其他属性进行设置 。
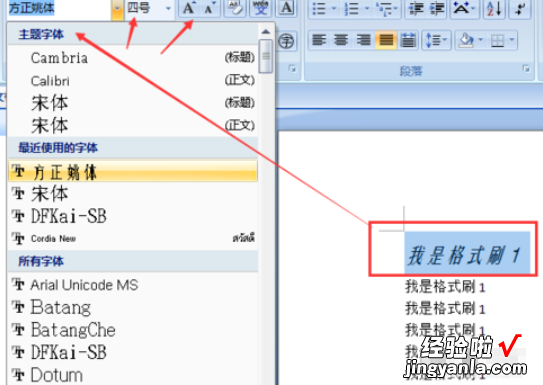
2、如果要对其他文本使用相同格式, 首先选中原文本,然后点击格式刷.这是鼠标箭头是带有刷子的模样 。
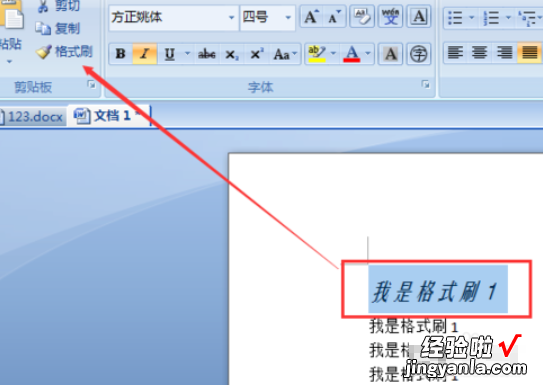
3、如果是单次格式化其他文本,我们可以选中原来文本, 点击"格式刷"按钮, 然后选中需要格式的文字即可 。
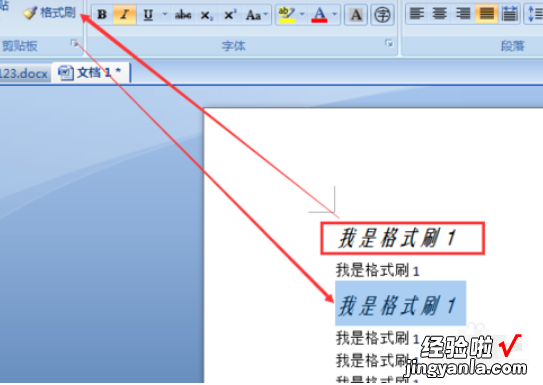
4、如果想多次使用格式刷, 我们需要选中文本之后,双击"格式刷"按钮 。
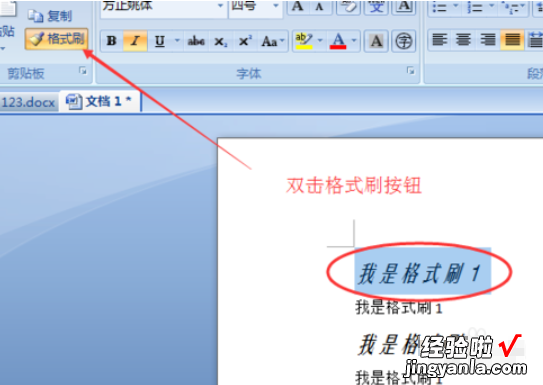
【Word文档如何多次使用格式刷 在word中如何多次使用格式刷】5、然后开始刷其他文本, 刷完成后, 还是可以格式的状态 。
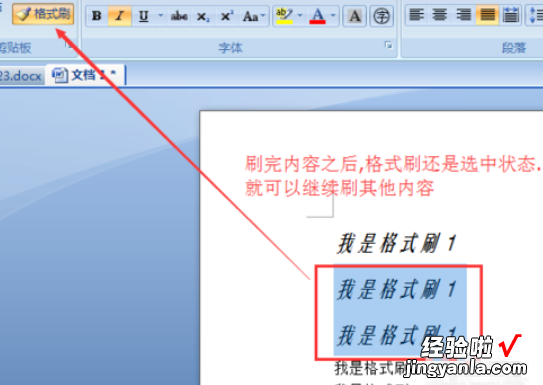
6、如果不需要进行其他格式, 我们再次点击格式刷按钮即可 。

二、Word文档如何多次使用格式刷
当我们编辑Word文档的时候,会碰到有些文字编辑需要和其它地方使用一样的格式,这个时候就需要用到格式刷,有时候会有几个地方都需要同样的格式,但是格式刷只能用一次 。很多人不知道,其实格式刷是可以多次使用的 。下面是如何多次使用的简单步骤 。
首先,将需要编辑的Word文档打开 。。
将图中这一段文字进行格式刷 。
选中这段文字,然后单击格式刷 。
这是我们正常使用的方式·····
我们使用之后可以发现,这样使用格式刷只能使用一次 。
我们选中一段文字,然后快速的双击格式刷,然后就可以多次使用同一个格式刷了 。
需要退出的时候和之前使用格式刷是一样的,直接单机“格式刷”,或者使用快捷键“esc” , 即可退出格式刷 。
是不是很方便?快点试试看 。
