经验直达:
- word落款两个单位名怎么对齐
- word对齐方式怎么设置
- word文字对齐怎么设置
一、word落款两个单位名怎么对齐
这里分享下word落款两个单位名对齐的方法 。
设备:联想电脑
系统:windows7
软件:wps2019
1、首先在打开的文档中 , 可以看到,如图为含有落款的内容示例 , 具体如图所示 。
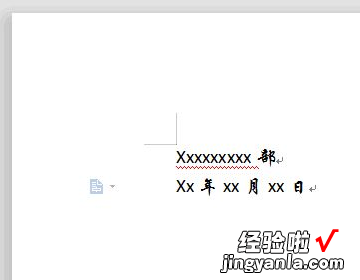
2、选中上述落款内容 , 并点击居中按钮,具体如图所示 。
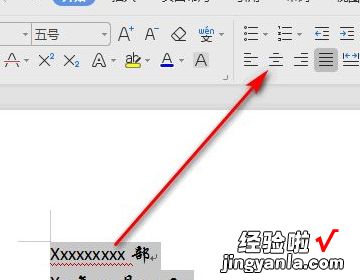
3、这时可以看到落款内容已经居中,具体如图所示 。
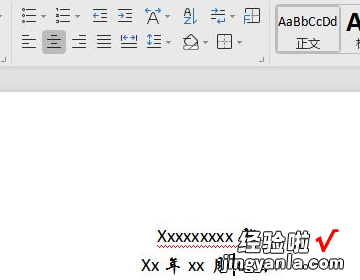
4、在视图选项卡下勾选标尺,选中落款内容,并点中上方的标尺件 , 向右拖动,具体如图所示 。
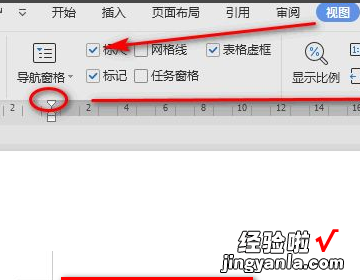
5、最后通过向右适当拖动上方的标尺件,使得落款内容到达合适的位置 , 具体如图所示就完成了 。
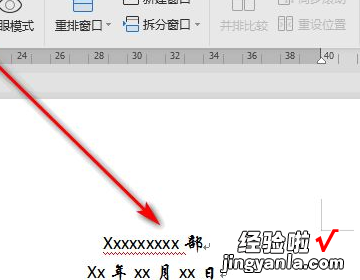
二、word对齐方式怎么设置
在Word文档中如何设置文字对齐的方法 。
工具/原料:Word 2016、演示电脑:超微X8DAL Main Server Chassis、电脑操作系统:Windows 10专业版64位操作系统1、打开Word 。
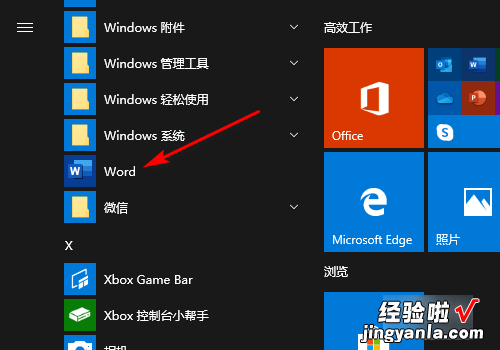
2、新建空白文档或打开你要编辑的文档 。
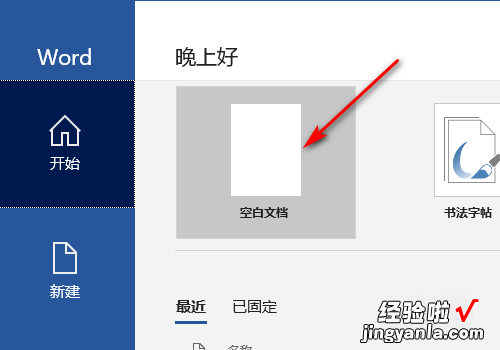
3、在工作区域段落中点击左对齐,文字会显示在最左侧 。
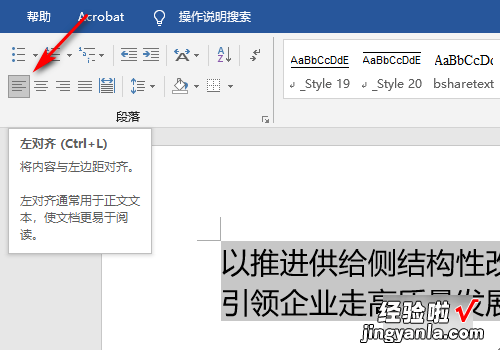
4、在工作区域段落中点击居中 , 文字会显示在最中间 。
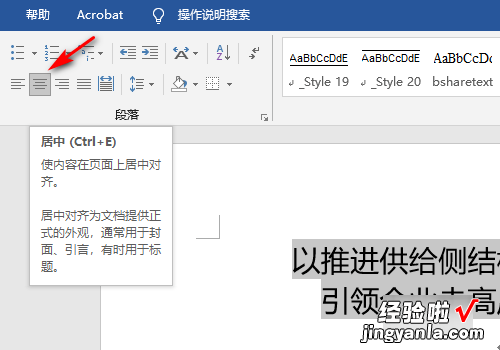
5、在工作区域段落中点击右对齐,文字会显示在最右侧 。
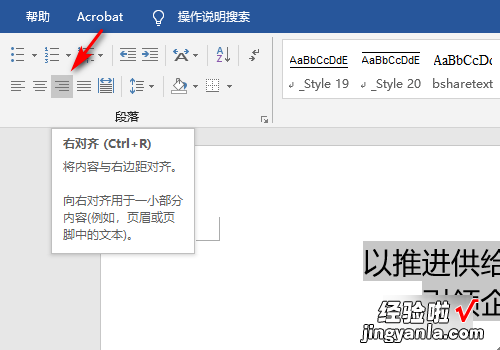
6、在工作区域段落中点击两端对齐,文字开头会对齐 。
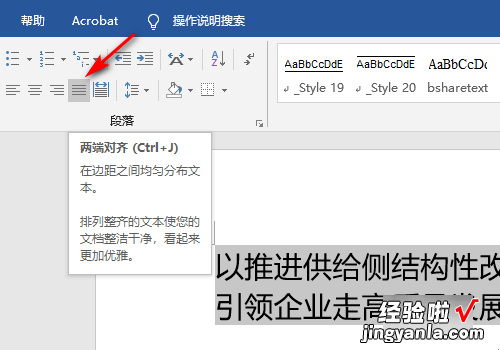
7、在工作区域段落中点击分散对齐 , 第一排文字和第二排文字会自动距离并对齐 。
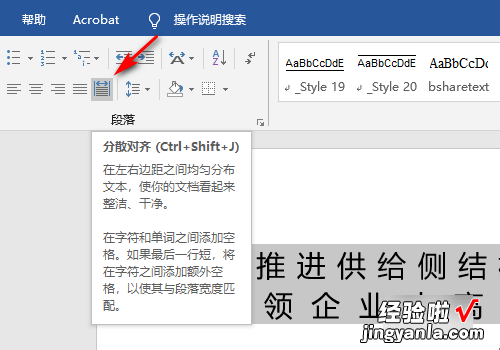
三、word文字对齐怎么设置
利用分散对齐的方法 。打开word文档,输入几行文本,在这里需要以最后一行为基准,其他都要和最后一行对齐 。
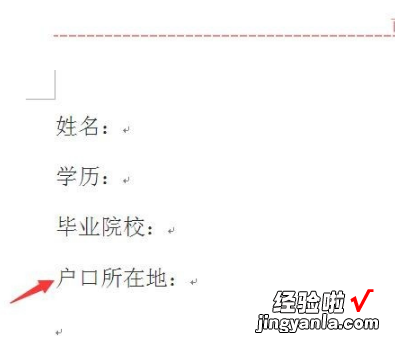
选择需要对齐的文字,这里只选择文字 , 标点符号不要选择在内 。按住crtl键 , 用鼠标一一选择即可 。在开始菜单栏中选择分散对齐的图标 。
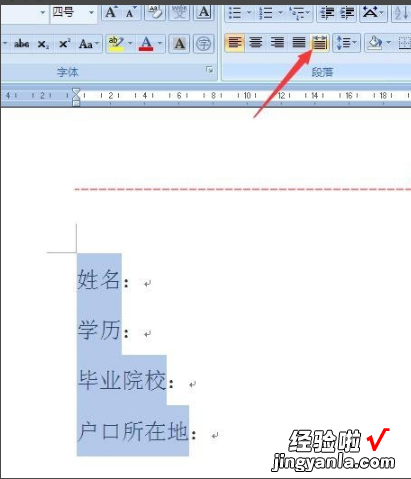
调整宽度里面显示当前文字宽度为5字符,也就是我们要对齐的字符数(也就是5个字),因此新文字宽度里要输入5字符 。这样各行文字就自动与最后一行精准对齐了 。
还有一种方法能调整对齐宽度 。在开始菜单栏中找到如图所示的图标,选择其中的【调整宽度】选项 。
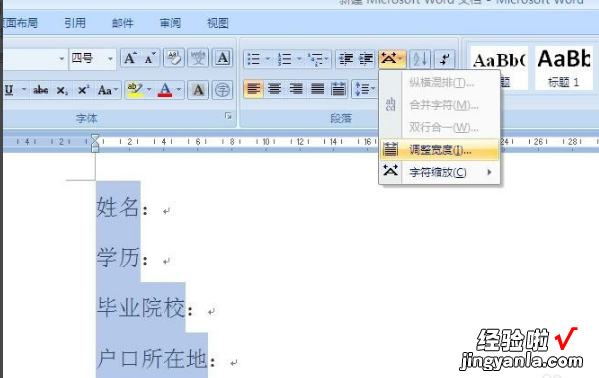
- 选定之后,就同样的进入了【调整宽度】对话框 , 和前面一样 , 输入新文字的宽度 。能达到同样的对齐效果 。
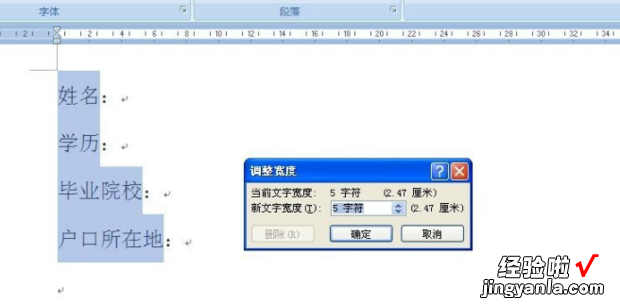
请点击输入图片描述
- 7
这两种方法都可以方便快捷地对齐文字,不必要再利用空格键调整来调整去,也不需要专门去调整字符间距,那样不但没有效率 , 还不一定能达到想要的对齐效果 。

【word对齐方式怎么设置 word落款两个单位名怎么对齐】请点击输入图片描述
