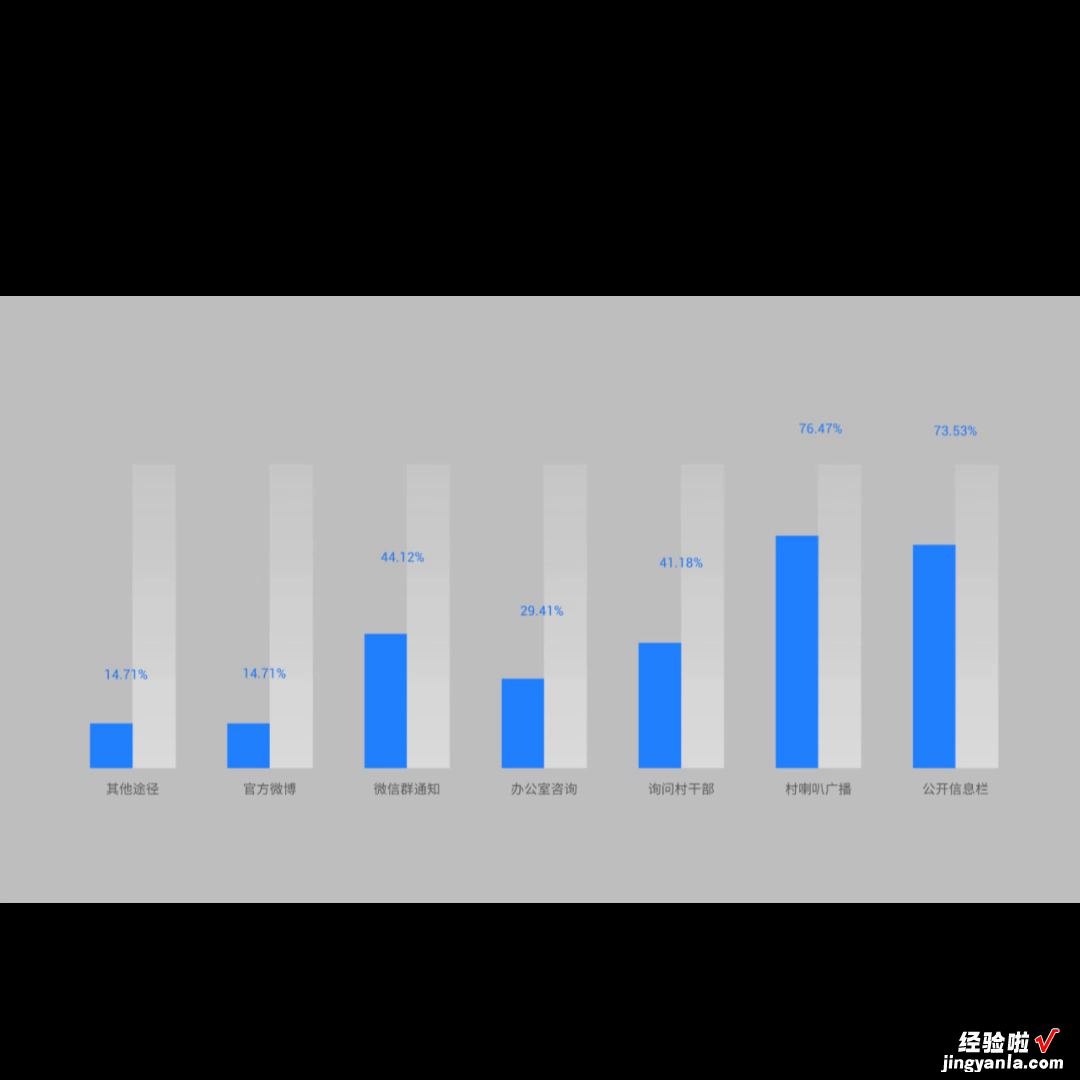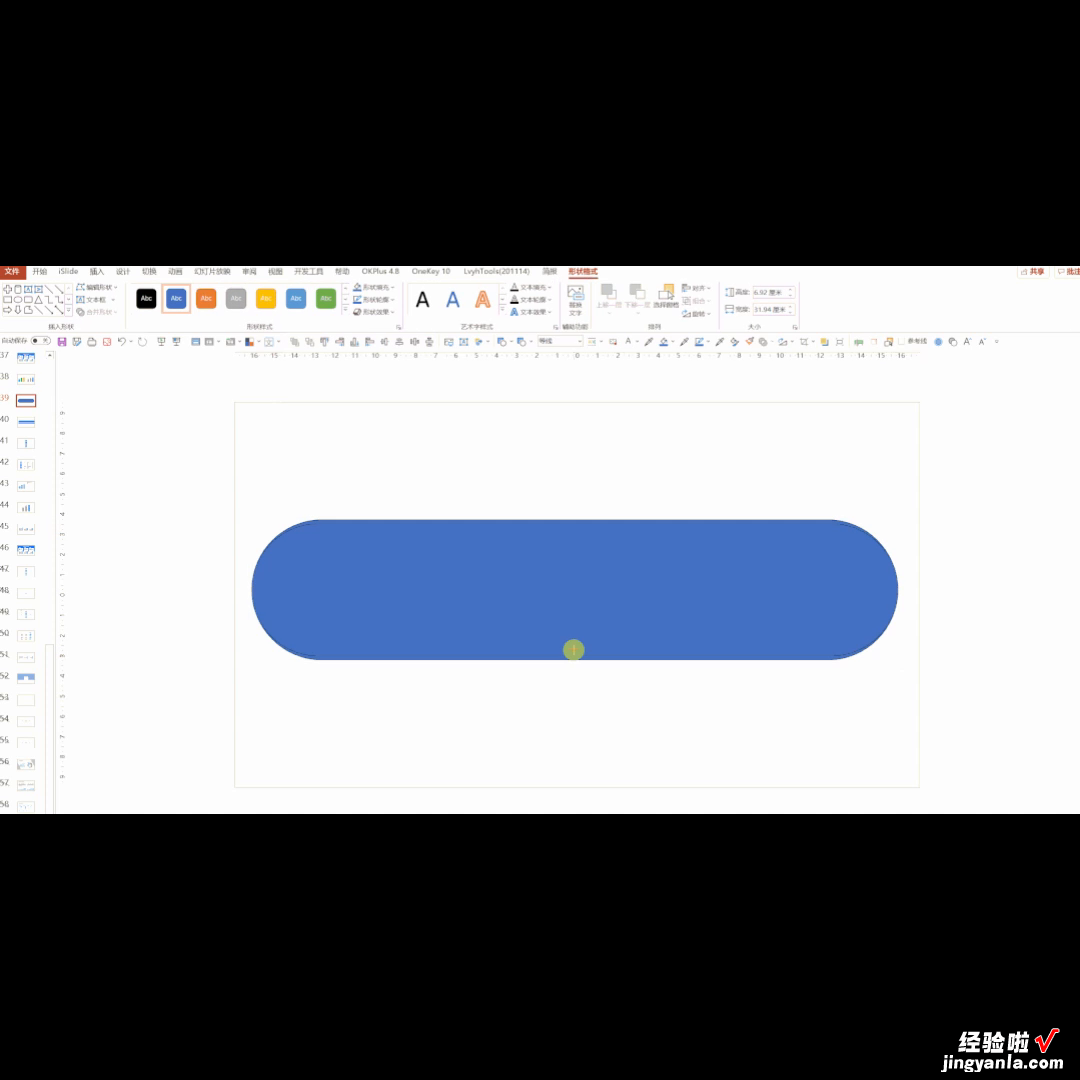你是否还在用ppt自带的图表?今天就给大家分享几个创意工作型ppt图表的制作方法
你是否还在用ppt自带的图表?今天就给大家分享几个创意工作型ppt图表的制作方法,让你的ppt提升一个档次 。
·第一种:立体圆柱形图表 。这个图表看起来十分立体,并且很有光影感 , 其实制作起来非常简单,只需要几个渐变图形配合一下 。
首先插入一个圆柱形,把柱子拉伸到和原始图表的柱形等高,并适当调整底面的倾斜度 。
然后ctl加x键剪切圆柱,再按 ctl加o加b键在弹出的窗口中选择增强型图圆文件 。
接着选中图形,按住ctl加是否加 g键,取消组合两次 , 原本的原柱形就被拆成了零散的面 。
然后为正面设置一下渐变 , 再给顶面填充一下颜色 。
一个很有立体感的圆柱就做好了 。同理,可以制作出其他的圆柱 。
做完主体之后再来制作半透明的柱形,同样是插入一个圆柱体,然后打散 。然后把打散的图形复制一份 。下面会用到把两个图形对齐到合适位置 , 点击形状格式中的合并形状 。
再选择结合,把打散的图形变成一个上下都是圆弧的图形 。
然后为这个图形设置渐变 。接着从复制的图形中拿出顶面的椭圆并填充颜色 。
最后把这两个图形居中对齐 , 一个半透明的柱体就做成了 。
做完柱体之后再来制作倒影,文字的倒影非常好做,只需要在形状格式中添加一个印象效果即可 。柱形的倒影也很简单,只需要把柱形的正面复制一份,然后添加一个渐变 。
把倒影和柱体放置到一起 , 整个页面基本就完成了 。
再绘制一个渐变的图形作为底座增强页面的立体感,再添加一些光影的素材,一个非常有立体感的圆柱形图表就完成了 。
·第二种:三维立方体柱形图表 。这个案例看起来和上一个有些相似,但其实操作方法上要比上个案例简单许多 。
首先修改一下原始图表中两类柱形的填充色 , 具体的参数如下 。
然后选中图表 , 在图表设计中点击更改图表类型 。在柱形图中选择三维堆积柱形图,图表立刻就从平面变成了三维的了 。但现在的倾角有些奇怪,可以调整一下图表的三维旋转参数,把倾斜的图表扶正,因为图表本身是倾斜的透视关系,所以可以画一个梯形贯穿页面作为图表的底座 。
最后加上文字和装饰素材 , 一个漂亮的三维立方体柱形图表就完成了 。怎么样 , 是不是非常简单?
·第三种:柱状图表 。柱状图表看起来平平无奇,唯一比较有创意的点就是图表的柱形被替换成了仪表的样式 。
这是怎么做到的?方法依旧很简单,借助 ppt中自带的形状就能完成 。
首先插入一个圆角矩形,并拖动黄色斑点让圆角最大化,并适当调整高度 。
接着选中圆角矩形 , 按住 ctl和 shift 键,单击鼠标左键向上拖动即可快速复制出一个圆角矩形 。
然后插入一个圆角矩形,并拖动黄色空间,让圆角最大化,并适当调整高度 。
接着选中圆角矩形,按住 ctl和 shift 键,单击鼠标左键向上拖动即可快速复制出一个圆角矩形 。
最后按住f4键快速重复上一步操作,直到复制出一列圆角矩形 。
·接着选中这一列圆角矩形,按住ctrl加这一键进行组合,并为组合后的图形设置渐变 。然后复制这个图形,再选中原始图表的柱形,在填充方式里选择图片或纹理填充,再点击剪贴板就能把刚复制的图形填充到图表的柱形里了 。
·注意这里要点击一下叠,不然图形就会被压缩同理 。可以把另外两个柱形也都填充成同样的仪表图形 。把这个图表复制两份,然后修改一下数据就能得到另外两个品牌的图表了 。
·最后再在页面上添加一些色块,让页面更有层次感,一个简单而又有创意的数据图表页就完成了 。
关注我 , 每天带你学习不一样的ppt制作技巧 。
【你是否还在用ppt自带的图表?今天就给大家分享几个创意工作型ppt图表的制作方法】