经验直达:
- 如何调动word里的脚注位置
- word如何设置脚注
- word中怎么设置脚注
一、如何调动word里的脚注位置
在插入脚注时选择的脚注位置可以选择“页面底端”和“文字下方” 。
操作步骤:
第一步:依次点击word菜单栏的引用->脚注组的右下角小箭头
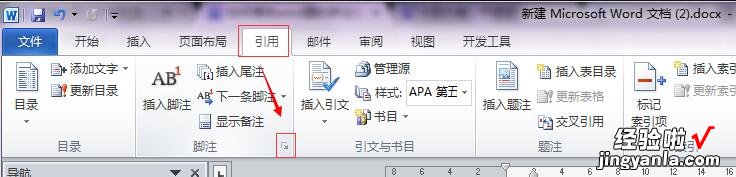
第二步:在脚注位置选择位置即可
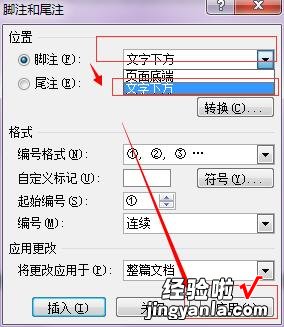
说明:“页面底端”,Word是正好紧贴着页面底端的上面排入脚注 , 脚注下面就是正常的页面下边距,应该不会出现很大的空间 。
“文字下方” , 脚注会排在当前页面文字最后一行的下面,其最终位置取决于当前页面文字排入的多少 。当文字排得较满时,脚注就靠下,贴近页面底端;当文字较少没有排满一页时,脚注就靠上 , 下面的留白就很多了 。
二、word如何设置脚注
使用word添加脚注的步骤是:
1、将光标放在要插入的文本后面,选择【引用】-【插入脚注】 。
2、这时,在当前页面下方就出现了一条横线和一个序号 , 由于是第一个脚注,因此是1.
3、我们可以在该序号后面输入想要加注释的文本 。
4、返回正文,要加脚注的位置就出现了一个类似上标的序号1.
5、将光标放在脚注序号就会显示出脚注内容,双击可以跳转到页面下方的脚注 。
word脚注如何使用?
1、将插入移到要插入脚注的位置 。
2、单击【插入】菜单中的【脚注和尾注】菜单项,出现【脚注和尾注】对话框 。
3、选择【脚注】选项 , 可以插入脚注,如果选择了【自动编号】选项,Word 就会给所有脚注或尾 注连续编号,当添加、删除、移动脚注或尾注引用标记时重新编号 。
4、如果要自定义脚注的引用标记,可以选择【自定义 标记】 , 然后在后面的文本框中输入作为脚注的引用符号 。如果键盘上没有这种符号,可以单击【符号】按钮,从【符号】对话框中选择一个合适的符号作为脚注即可 。
5、【确定】按钮后,就可以开始输入脚注文本 。输入脚注文本的方式会因文档视图的不同而有所不同
三、word中怎么设置脚注
工具/材料:word文档
1.进入电脑桌面,在电脑桌面上打开一份word文档 。
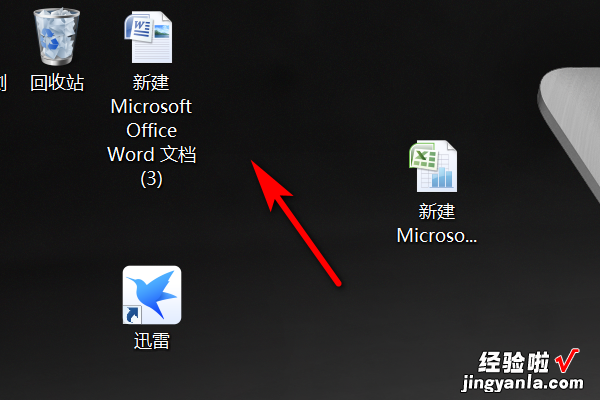
2.进入word文档之后,在工具栏里面点击引用选项 。
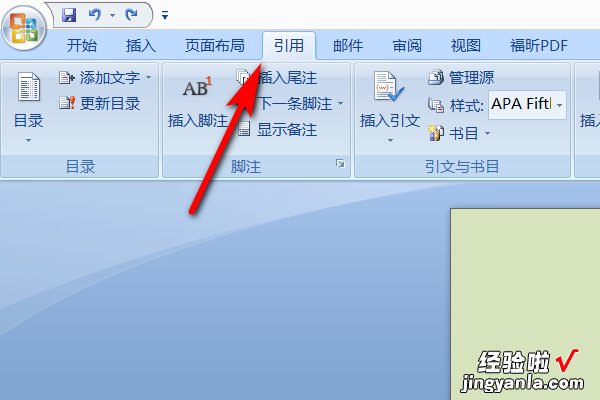
3.在引用的目录下面找到脚注,然后点击脚注旁边的箭头图标 。
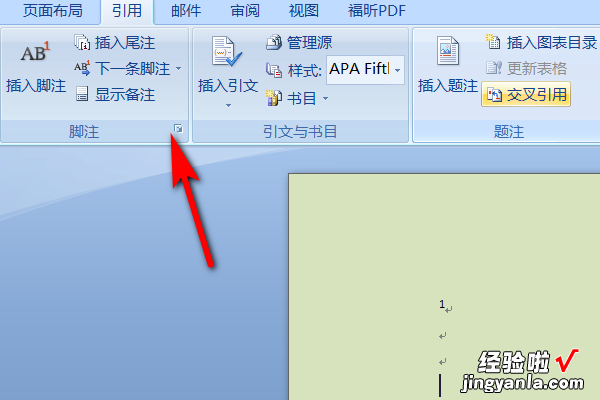
4.点击了之后 , 此时就会出现脚注和尾注的编辑页面,在这里就可以根据自己的需要设置到脚注格式 。
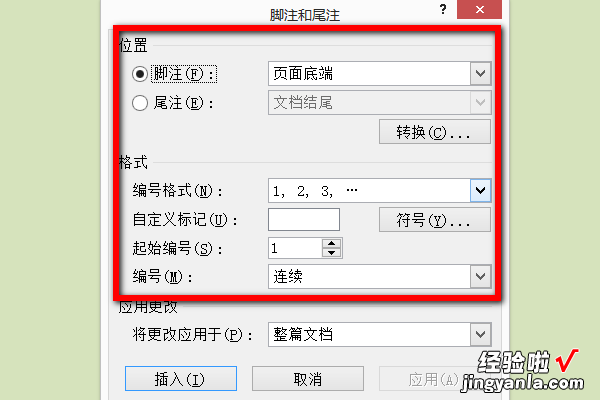
1、找到点击“引用” , 红色方框中就可以看到脚注 。

2、选中文本,点击插入脚注 。
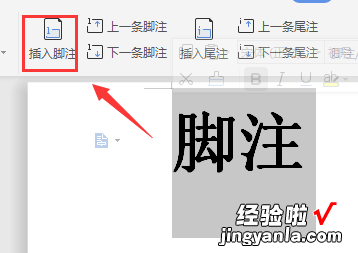
3、直接跳到下面的输入框,在此输入脚注即可 。
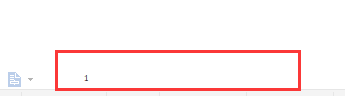
4、鼠标双击“1”即红色方框内容,即可跳转这个文本的脚注位置 。

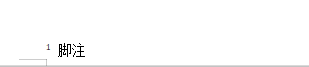
5、若不需要脚注,在下图位置删除即可 。
【word如何设置脚注 如何调动word里的脚注位置】

