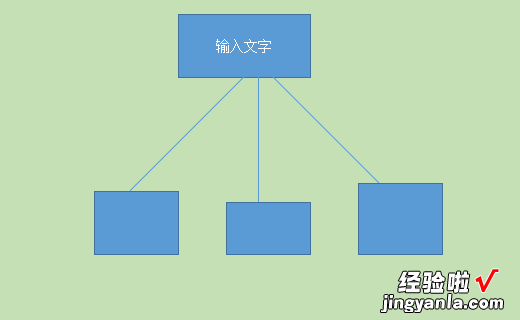经验直达:
- wps怎样制作表格图
- 怎么在wps中画ER图
一、wps怎样制作表格图
- 电脑桌面空白处点右键新 建一个空白表格 。并将表格名称改成自己熟悉的名称 。
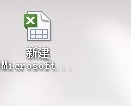
- 2
打开表格,在第一行输入自己表格的名头(例如业务销售提成表)
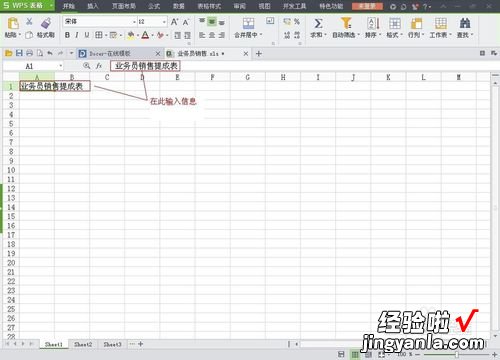
- 3
一般表头需要在所有表格的总上方 , 此时需要合并表格如图,点击合并单元格即可实现 。
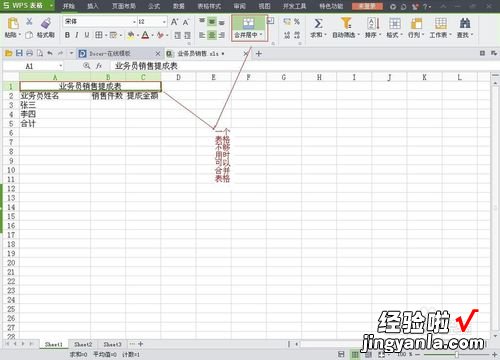
- 将鼠标放置在大写字母的标志上 , 可看见向下的黑色箭头,点击鼠标选中可进行列的调节,当想将一个列挪离原来的位置,可以鼠标选中该列,点右键--剪切,然后在想要放置该列的位置点击右键选择插入剪切的单元格,即可实现列的挪动 。将鼠标放左边数字的位置可以进行行的调节 。行的位置调节同列操作一样 。
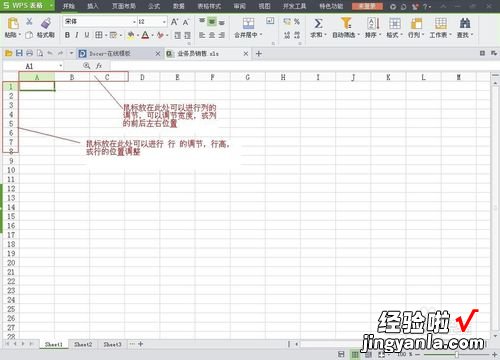
- 在表格中输入完需要的数据后,可以按需要调节字体的大小、粗细、形状 。原本的表格是虚线,预览和打印时不显示表格线,可以点击框线选项,将表格实线化,这样表格在预览和打印的时候就可以显示表格线 。这个选项也有几种选项可选 。


- 当表格中的文字打不下时可以鼠标选中该格点右键----设置单元格---上选对齐---自动换行 , 可以实现文字的的自动换行,以免打印出的时候缺少文字 。
- 表格还可以做简单的公式运算,需要的朋友可以参考下面引用的小编写的经验,里面介绍了怎么添加计算公式 。
144Excel如何添加计算公式
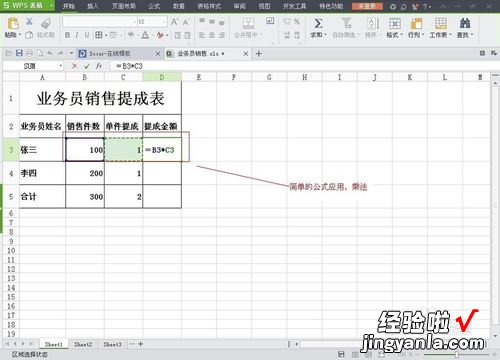
- 如图下拉表格后会出现一个小的标志,标志旁的小三角点开可以有不同的选项,如复制单元格或以序列的方式填充等 , 可以根据需要选择 。
这个功能通常在输入数字的时候有用,例如1、2、3等数字,当输入1时,按下表格右下角的十字下拉,直接可以在下格显示出2、3等序列数字 。
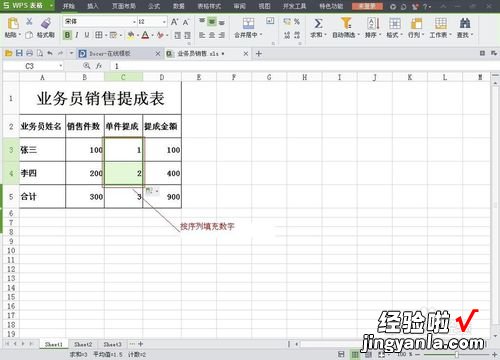
- 有时候做出的表格行列数很多在电脑显示器上会显示不完整,制作表格时会不方便,这时我们可以利用冻结表格这个功能 。
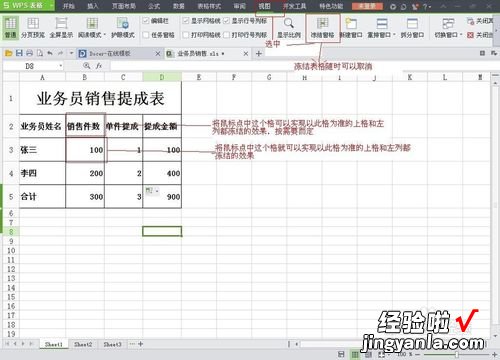
- 冻结表格后上下左右拉动表格,被冻结的部位会不动 。冻结的表格随时可以取消冻结


- 制作完的表格点击预览按钮,可以观看表格整体效果 。可以调整页边距,打印的方向,设置页眉和页脚 。


- 需要打印的时候可以点击打印 。
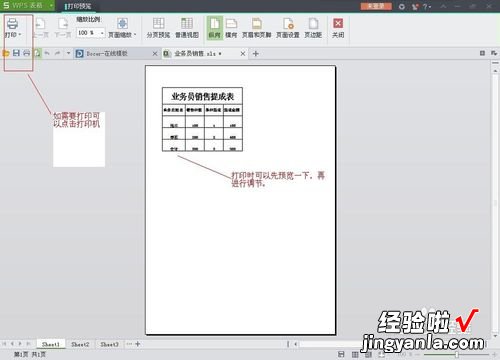
二、怎么在wps中画ER图
ER图矩形框:表示实体 , 在框中记入实体名 。
菱形框:表示联系,在框中记入联系名 。
椭圆形框:表示实体或联系的属性,将属性名记入框中 。对于主属性名 , 则在其名称下划一下划线 。
连线:实体与属性之间;实体与联系之间;联系与属性之间用直线相连,并在直线上标注联系的类型 。
1、电脑打开WPS,然后点击插入形状 。
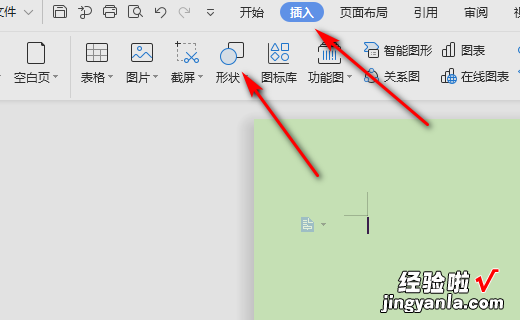
2、选择插入矩形 。
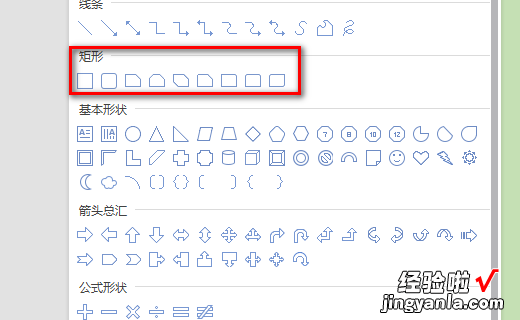
3、插入图形后,点击插入线条把图形链接起来 。
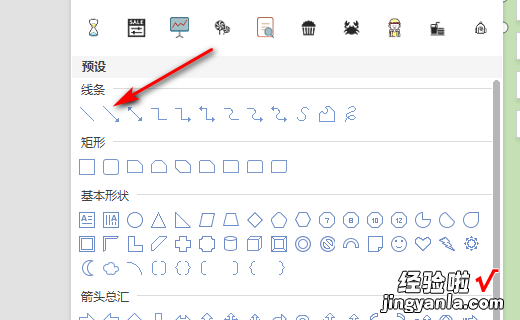
4、插入线条后,还可以根据需要继续插入形状 。
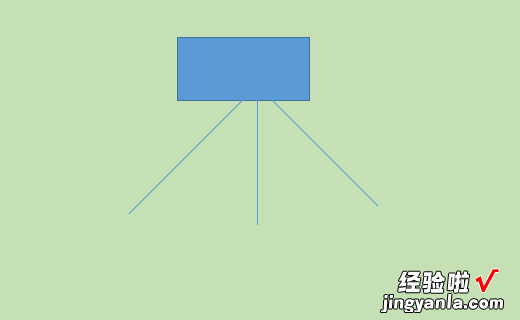
5、鼠标右键点击形状,就可以添加文字 。
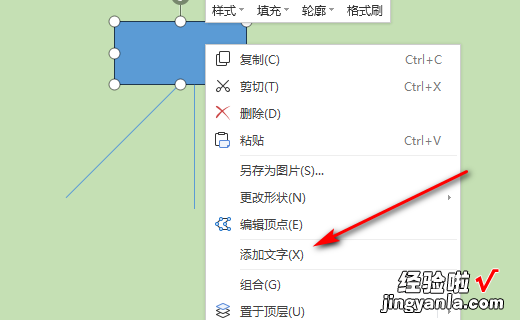
【怎么在wps中画ER图 wps怎样制作表格图】6、添加文字后,还可以继续输入文字或者形状 。