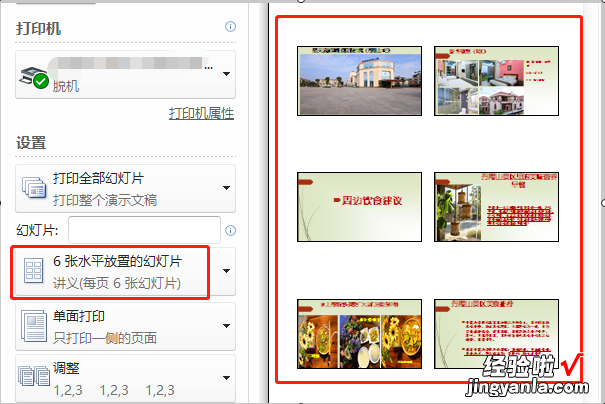经验直达:
- ppt打印怎么设置一页多张
- 如何将多张ppt放在一张纸上打印出来
一、ppt打印怎么设置一页多张
- 电脑上,打开PPT文档
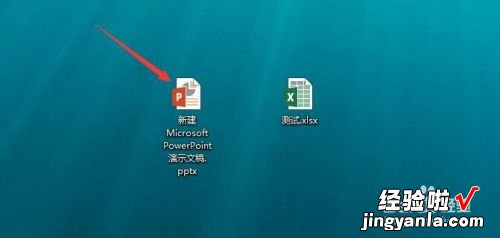
请点击输入图片描述
- 点击菜单栏“文件”
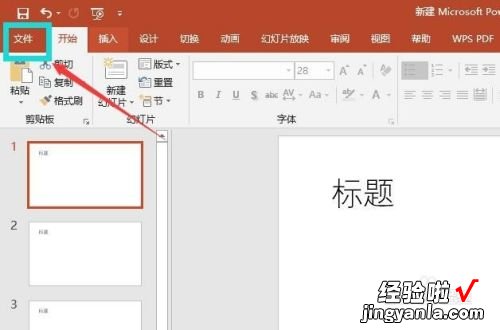
请点击输入图片描述
- 然后点击“打印”设置
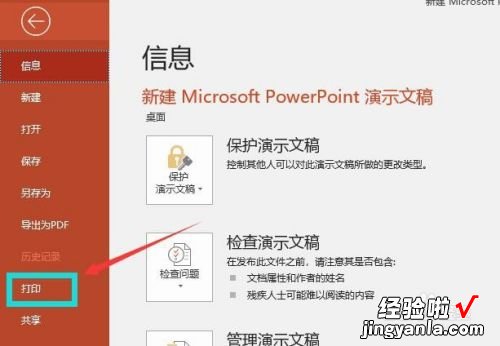
请点击输入图片描述
- 默认情况下,打印设置是每页打印1张幻灯片
请点击输入图片描述
- 点击设置下的“整页幻灯片”
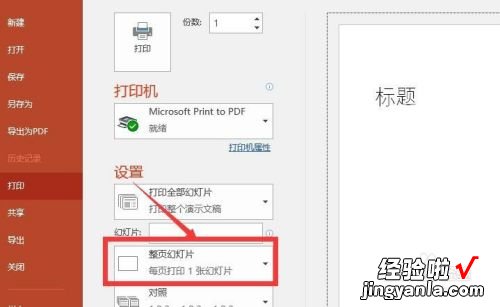
请点击输入图片描述
- 一般情况下,一页纸上打印6张幻灯片,我们选择“6张水平放置的幻灯片”(你也可以根据自己的需要设置4张或9张打印到一张幻灯片)
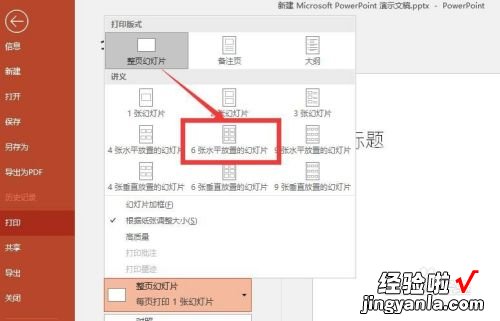
请点击输入图片描述
- 然后就能在打印预览中看到 , 一页纸上打印6张幻灯片了
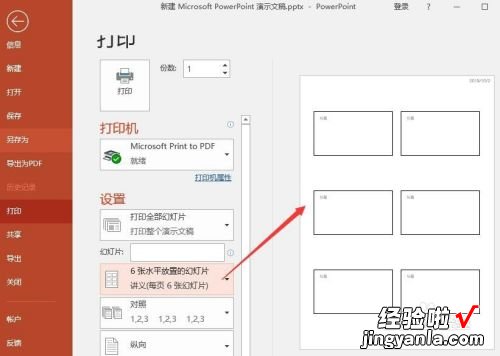
请点击输入图片描述
- 总结:
1、打开ppt后,点击“文件”——打印
2、点击设置下的“整页幻灯片”(整页幻灯片是默认设置)——然后选择多张幻灯片的打印模式,比如“6张水平放置的幻灯片”即可在一页纸上打印多张幻灯片了
二、如何将多张ppt放在一张纸上打印出来
1、以ppt2010版本为例 , 首先打开你要打印的PPT文件,如下图所示;
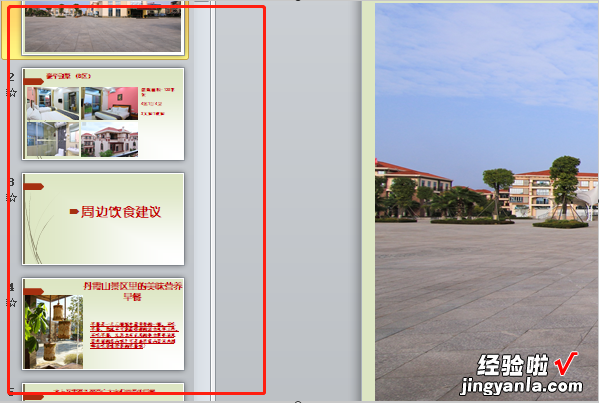
2、然后点击PPT左上角的文件,找到打印选项,点击;
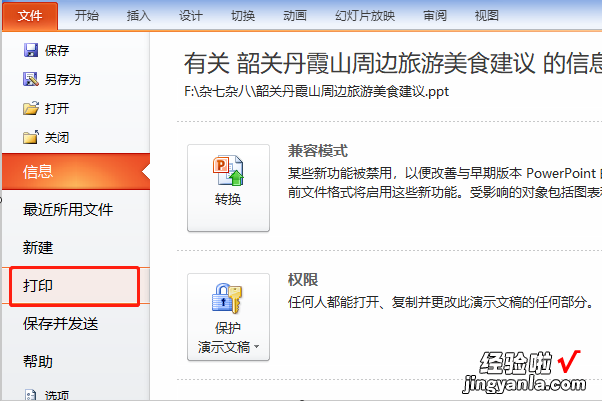
3、进入打印设置界面后 , 找到幻灯片设置的打印版式的地方,如下图标红的方框,可点击右边的倒三角进入选择页面;
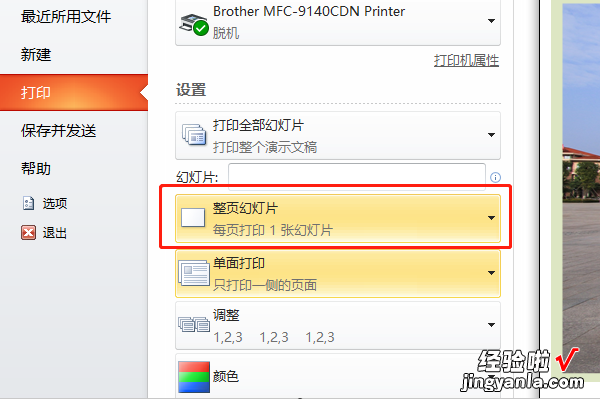
4、进入打印版式设置界面后,可看到有很多版式可以选择,选择你想要的版式则可;
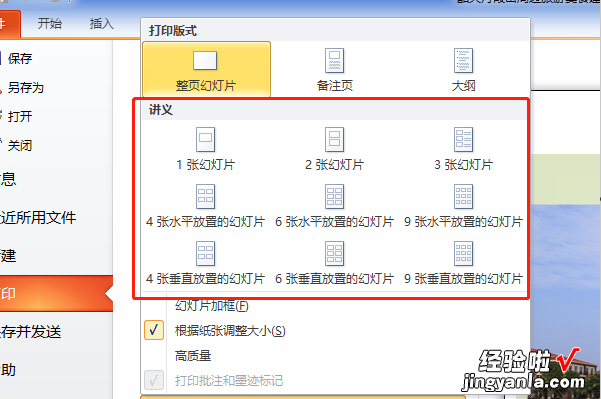
5、这里选择了6张PPT图片放在一张纸上打印,可以在右边的预览框看到打印效果,然后点击打印则可 。
【如何将多张ppt放在一张纸上打印出来 ppt打印怎么设置一页多张】