经验直达:
- 怎样无线把word里面的字变大
- 如何让word中的字体变大
- word字体怎么变大最大
一、怎样无线把word里面的字变大
【如何让word中的字体变大 怎样无线把word里面的字变大】操作方法如下:
1、电脑打开Word文档 。
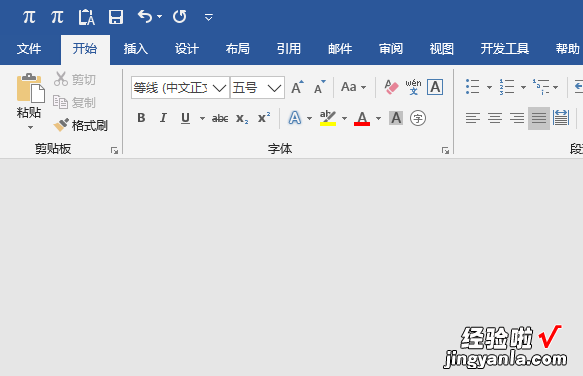
2、打开Word后 , 选中要放大的文字 。
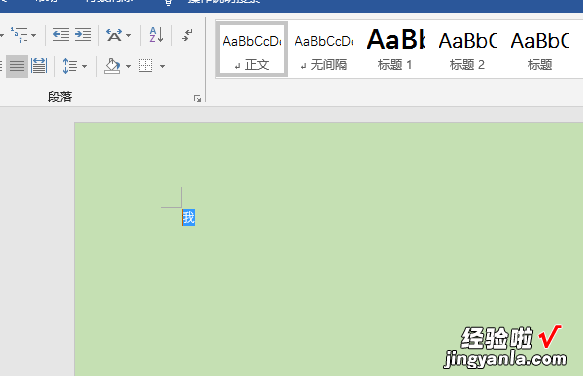
3、选中要放大的文字后,同时按住Ctrl SHift >就可以把文字无限放大 , 想放多大就可以放多大 。

4、选中文字按Ctrl Shift <就可以缩小文字 。
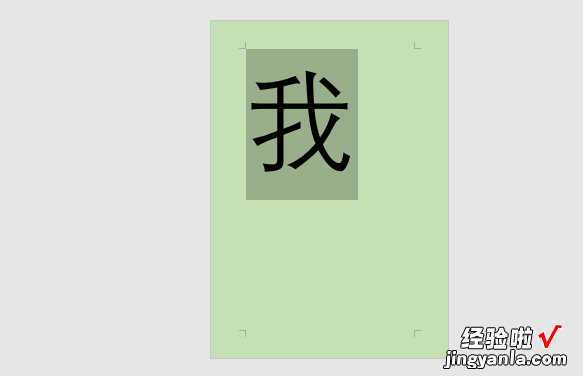
其他放大文字的方法:
选中Word中的“字体演示”,在“视图”界面中点击“显示比例” 。然后在页面中的“百分比”中输入数值就可以了 。
Word界面放大的方法:
1、切换到【视图】选项卡,在【显示比例】组中 , 点击【显示比例】按钮,弹出【显示比例】对话框,可直接选择设置好的比例 , 也可以在百分比中输入相应比例,点击【确定】即可 。
2、在页面右下角是页面显示比例尺,可直接拖动进行比例设置 。缺点即为无法一次性准确调整 。
3、按住【CTRL】功能键,同时滑动滚轮 , 可直接调整显示比例 。
二、如何让word中的字体变大
可以在需要打印的文本里面将对应的字体设置为较大号的字体,然后再点击打印就可以解决该问题了 。具体的设置方法如下:
1、以WORD为例,输入需要打印的文字,可以看到当前的字体为4号字体 。
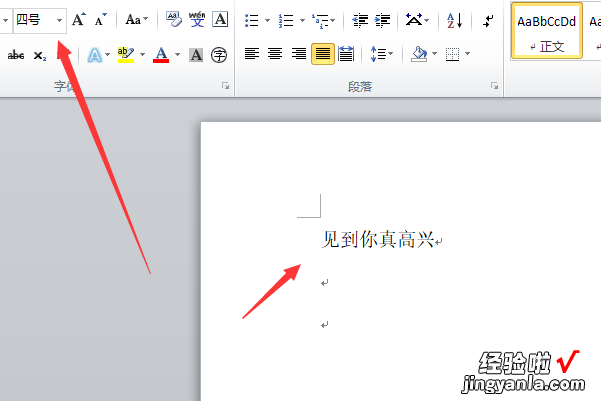
2、点击左上角的打印机按钮,打印该文件 。
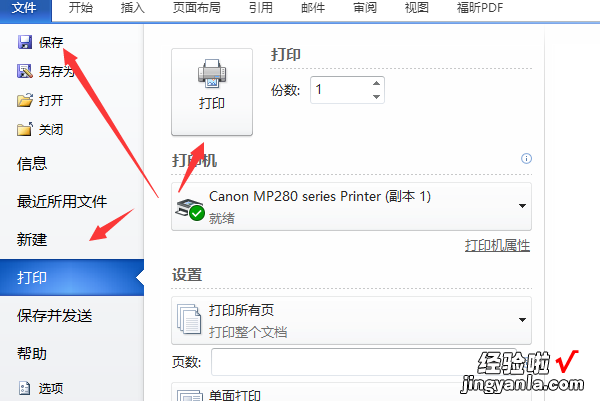
3、可以看到当前打印出来的字体为如下的大小 。
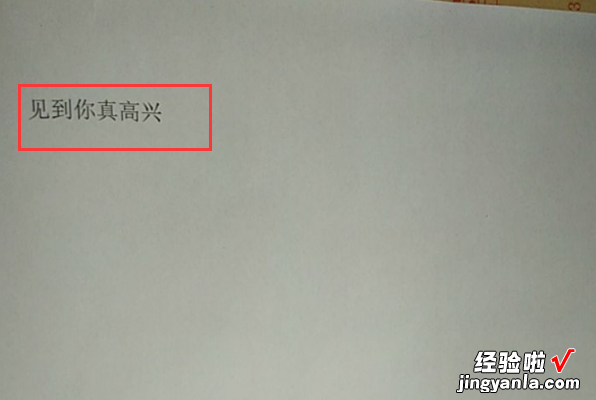
4、此时选中该字体,将其大小设置为2号字体 。
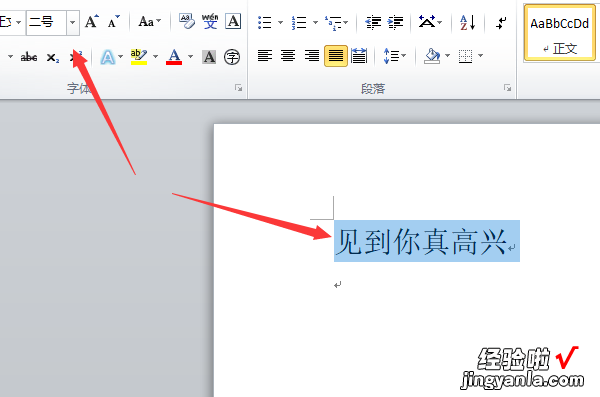
5、点击打印以后实际的字体大小如下图 。

6、可以看到4号字体打印的效果(左图)和2号字体打印的效果(右图)对比 。

三、word字体怎么变大最大
选中需要放大的内容后,点击【开始】选项卡里的字号,根据自己的需求放大字体即可 。
优势
MicrosoftOfficeWord通过将一组功能完备的撰写工具与易于使用的MicrosoftOfficeFluent用户界面相结合 , 来帮助用户创建和共享具有专业外观的内容 。下面是OfficeWord可以帮助您更快地创建具有专业外观的内容的10大理由 。
⒈减少设置格式的时间,将主要精力集中于撰写文档 。
MicrosoftOfficeFluent用户界面可在需要时提供相应的工具,使您可轻松快速地设置文档的格式 。您可以在MicrosoftOfficeWord中找到适当的功能来更有效地传达文档中的信息 。
使用“快速样式”和“文档主题” , 您可以快速更改整个文档中文本、表格和图形的外观,使之符合您喜欢的样式或配色方案 。
⒉借助SmartArt图示和新的制图工具更有效地传达信息 。
新的SmartArt图示和新的制图引擎可以帮助您使用三维形状、透明度、投影以及其他效果创建外观精美的内容
⒊使用构建基块快速构建文档 。
MicrosoftOfficeWord中的构建基块可用于通过常用的或预定义的内容(如免责声明文本、重要引述、提要栏、封面以及其他类型的内容)构建文档 。这样就可以避免花费不必要的时间在各文档间重新创建或复制粘贴这些内容;还有助于确保在组织内创建的所有文档的一致性 。
