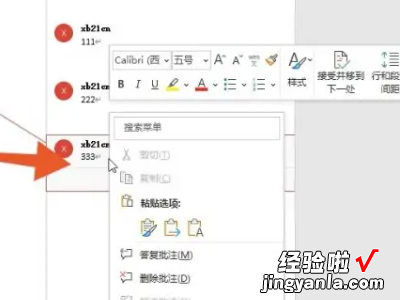经验直达:
- word文档怎么删除批注区域
- 批注如何删除word文档中的批注内容
一、word文档怎么删除批注区域
1、打开word文档,点击“插入——批注 。
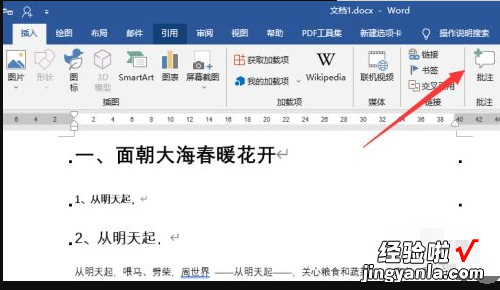
2、word右侧就会出现有批注的区域 。
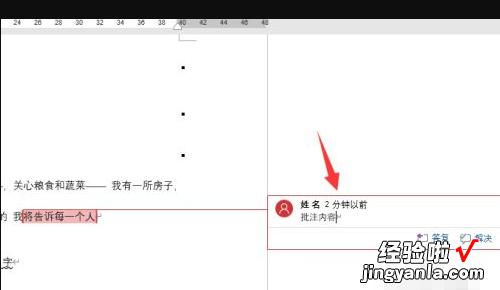
3、想要去掉批注区域的,点击“审阅——所有标记” 。
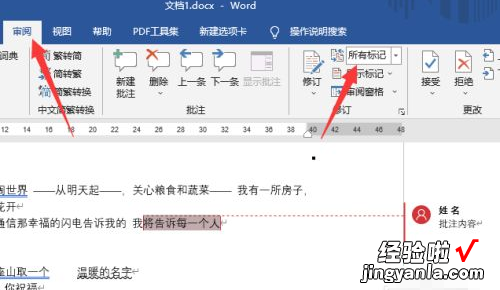
【批注如何删除word文档中的批注内容 word文档怎么删除批注区域】4、选择“简单标记” 。
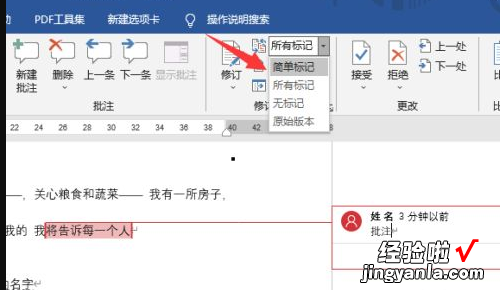
5、批注区域就不见了 。
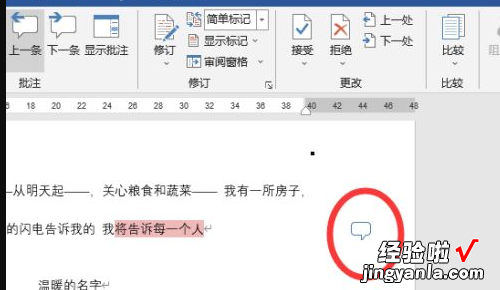
注意事项
Microsoft Office Word是微软公司的一个文字处理器应用程序 。
它最初是由Richard Brodie为了运行DOS的IBM计算机而在1983年编写的 。随后的版本可运行于Apple Macintosh (1984年)、SCO UNIX和Microsoft Windows (1989年),并成为了Microsoft Office的一部分 。
Word给用户提供了用于创建专业而优雅的文档工具,帮助用户节省时间 , 并得到优雅美观的结果 。
一直以来,Microsoft Office Word 都是最流行的文字处理程序 。
以上内容参考:百度百科-Microsoft Office Word
二、批注如何删除word文档中的批注内容
批注删除的方法如下:
工具/原料:Lenovo天逸510S,Windows10,Microsoft Office Word14931.20132.
1、进入到word程序界面,点击上方的审阅选项卡 。
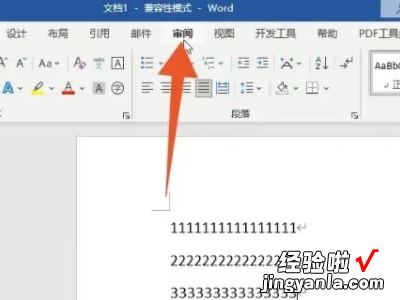
2、再找到并点击审阅选项卡下面的简单标记下拉菜单 。
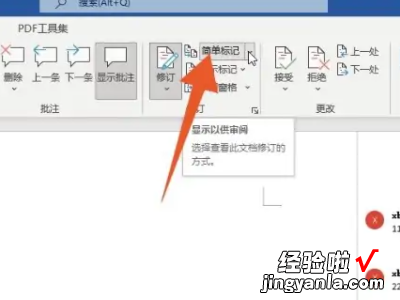
3、在弹出的菜单里面找到并点击无标记的选项,这样这些批注就没有了 。
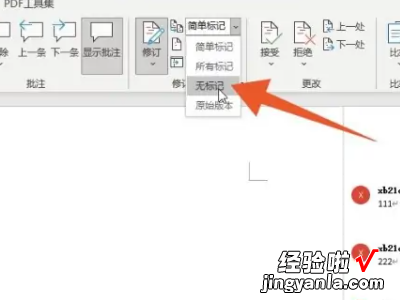
4、进入到word程序界面,鼠标左键单击上面的审阅选项卡 。
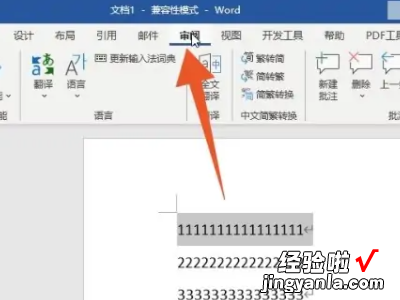
5、找到并点击下面的删除按钮,弹出删除的快捷设置菜单 。
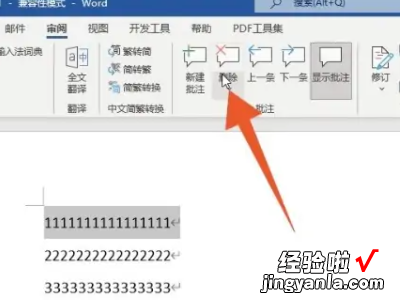
6、点击所有批注可以删除文档里的所有批注,点击删除按钮可以删除你选中的某一个批注 。
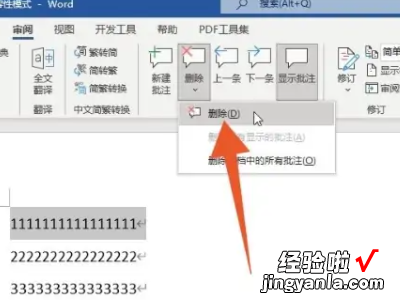
7、进入到word程序界面,单击鼠标左键选中你想要删除的文档批注 。
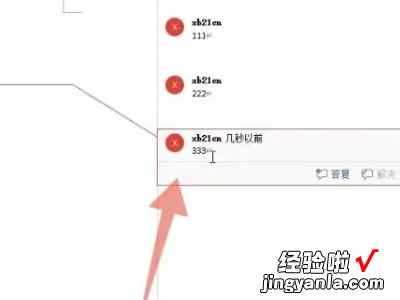
8、找到并点击这个快捷设置菜单里面的删除批注的按钮就可以了 。