经验直达:
- word目录怎么自动生成页码
- word文档怎么生成目录和页码
- word目录页码怎么自动生成
一、word目录怎么自动生成页码
点击引用选项卡进入到word界面后直接点击上方的引用选项卡 。点击引用选项卡进入到word界面后直接点击上方的引用选项卡 。勾选显示页码勾选里面的显示页码的选项后点击下面的确定按钮就可以了 。点击上方引用进入到word软件界面后先直接点击上方的引用选项 。点击上方引用进入到word软件界面后先直接点击上方的引用选项 。点击插入再在上方的各个功能选项卡里面点击插入 。点击插入再在上方的各个功能选项卡里面点击插入 。
二、word文档怎么生成目录和页码
在引用里面选择目录,把设置弄好之后,自动编制目录 。
提示:要想有好看的目录,那么提前把文件中各段的格式设置好是前提 。
步骤一、自动生成目录准备:大概索引
1、要想让word自动生成目录,就得先建立系统能认识的大纲索引 , 这是自动生成目录的前提 。选中你的标题 。
2、在开始选项卡——格式里选中——选中自己喜欢的目录格式结构 。
3、选择之后,就会建立大纲索引 , 同时,也会具有word默认的标题格式 。
4、同理,我们逐级建立标题2、标题3等目录结构索引 。
5、同理,我们把整个文档中的所有标题都建立起大纲索引 。
步骤二、自动生成目录及更新目录
1、前提准备已做好,接下来我们就开始生成目录 。首先,把光标定位到目录存放的位置 , 然后,点击选项卡的引用——目录——自动目录1或2.
2、就会自动生成目录了 。
3、如果你多文章进行了更新,或者目录结构进行了调整 , 那么就需要对目录进行更新域,点击目录 , 右键下拉菜单——更新域 。
4、建议选择更新整个目录,这样就不会漏掉,点击确定 , 更新即可 。
自定义目录格式调整
如果,你对系统的默认目录格式不满意,需要自定义,也是可以的 。点击引用——目录——插入目录 。
有很多目录格式的选项可以设置,如要不要显示页面 , 页面是否右对齐,显示制表符,显示几个级别等 。
同时还可以设置目录的字体大小与格式,如图,点击修改——选择要修改的目录——点击修改——就看到相关的字体、间距等相关格式的调整,自定义修改之后,确定即可 。
当你进行所以的自定义设定之后,点击确定 , 就会在刚刚目录的地方出现替换的提示框,点击是就可以了 。
三、word目录页码怎么自动生成
1、首先打开需要编辑的Word,然后将鼠标光标定在目录下方的空白处,如红色框线1处,选择“页面布局”——“分隔符”——“下一页”,这样红色框线1处会出现“分节符(下一页)”的字样 。
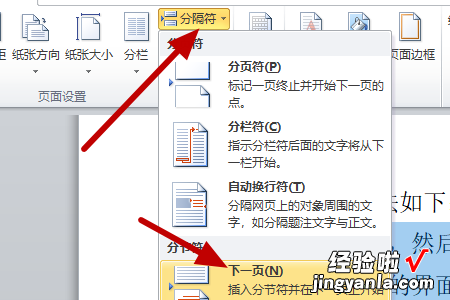
2、然后在新的界面里在目录页面的最底端 , 如红色框线1处,双击鼠标右键,就会出现有“页眉”、“页脚”、“与上一节相同”等字样 。同时,也会发现最上面,出现了“页眉和页脚工具设计”一栏 。点击右下角的“与上一节相同”——“链接到前一条页眉” 。
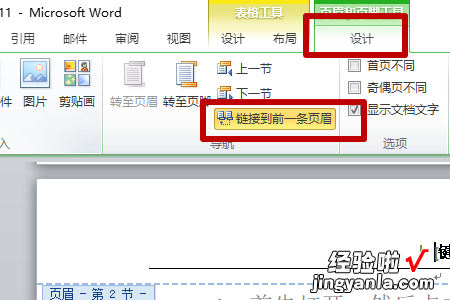
3、之后在新的界面里点击“页眉和页脚工具设计”的菜单“页码”——“页面底端”(一般页码会放在页面底端) , 最后选择页码的在底端穿线的位置等格式 。
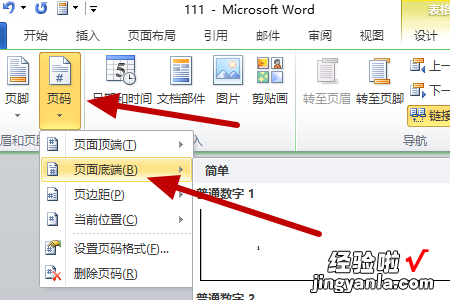
4、然后在新的界面里设置后,默认的页码数字是按照原始页面排序的 , 这里目录处于第2页,所以下面的页码显示的为2 , 一般我们的目录编码都是罗马数字:I 、II、III 。下面点击“页码”——“设置页码格式” 。在弹出的页码格式窗口,选择格式编号为:I,II,III , 。。。;页码编号选择起始页码为I 。最后,点击确定 。
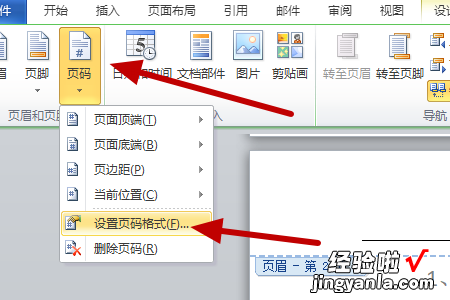
5、然后在新的界面里这样目录页面,下面的页码就变为 I 了,如果觉得页码所在位置不妥 , 可以对其位置进行设置 。这里,展示了页码的设置,如果需要设置页眉,可以按照前面的步骤来 , 不同的是我们要选择页眉处的“与上一节相同” 。
【word文档怎么生成目录和页码 word目录怎么自动生成页码】

6、之最后在新的界面里举一反三,按照上述步骤 , 我们去设置正文中的页码,一般正文中的页码是数字:1、2、3、4....仿照步骤4:点击“页码”——“设置页码格式” 。在弹出的页码格式窗口,选择格式编号为:1 ,2,3 , 。。。;页码编号选择起始页码为1.最后,点击确定 。

