经验直达:
- word应该怎么才能修改页码
- 如何在word中设置不同的页码
- 怎样在word文档中设置不同的页码
一、word应该怎么才能修改页码
本视频演示机型:联想小新air14(2021酷睿版) , 适用系统:Windows10,软件版本:word2020;
打开要修改页码的【word】文档,进入word文档编辑界面,点击菜单栏中的【章节】选项卡,再选择子菜单栏中的【页码】功能项,在弹出的对话框中选择下方的【页码】图标,进入页码设置界面,设置完毕后单击右下角的【确定】;
接着下拉到页码位置,鼠标双击要修改的页码,选择【重新编号】,即可进行页码编号的修改,选中【页码设置】,可进行页码位置及应用范围的修改,修改完毕点击【确定】按钮,即可修改word页码;
本期视频就到这里,感谢观看 。
二、如何在word中设置不同的页码
以word2007为例,在word中设置不同的页码:
1.在每个“任意页”中分别插入分节符:将光标定位到“任意页”的前一页末尾,单击“页面布局”菜单,单击“分隔符”命令,单击“分节符”下方的“下一页”命令 。如下图:

2.在每个“任意节”中分别设置页码格式:将光标分别定位到每个“任意节”,单击“插入”菜单,单击“页码”命令,单击“设置页码格式”命令,在弹出的“页码格式”对话框中选中“起始页码”单选按钮,默认选择1,单击“确定”按钮 。如下图:

3.将光标定位到“任意节”中,单击“插入”菜单,单击“页码”命令,指向“页面底端”命令 , 在打开的页码类型中单击“普通数字2”类型,即可在页脚中部插入页码,双击空白处退出编辑 。如下图:
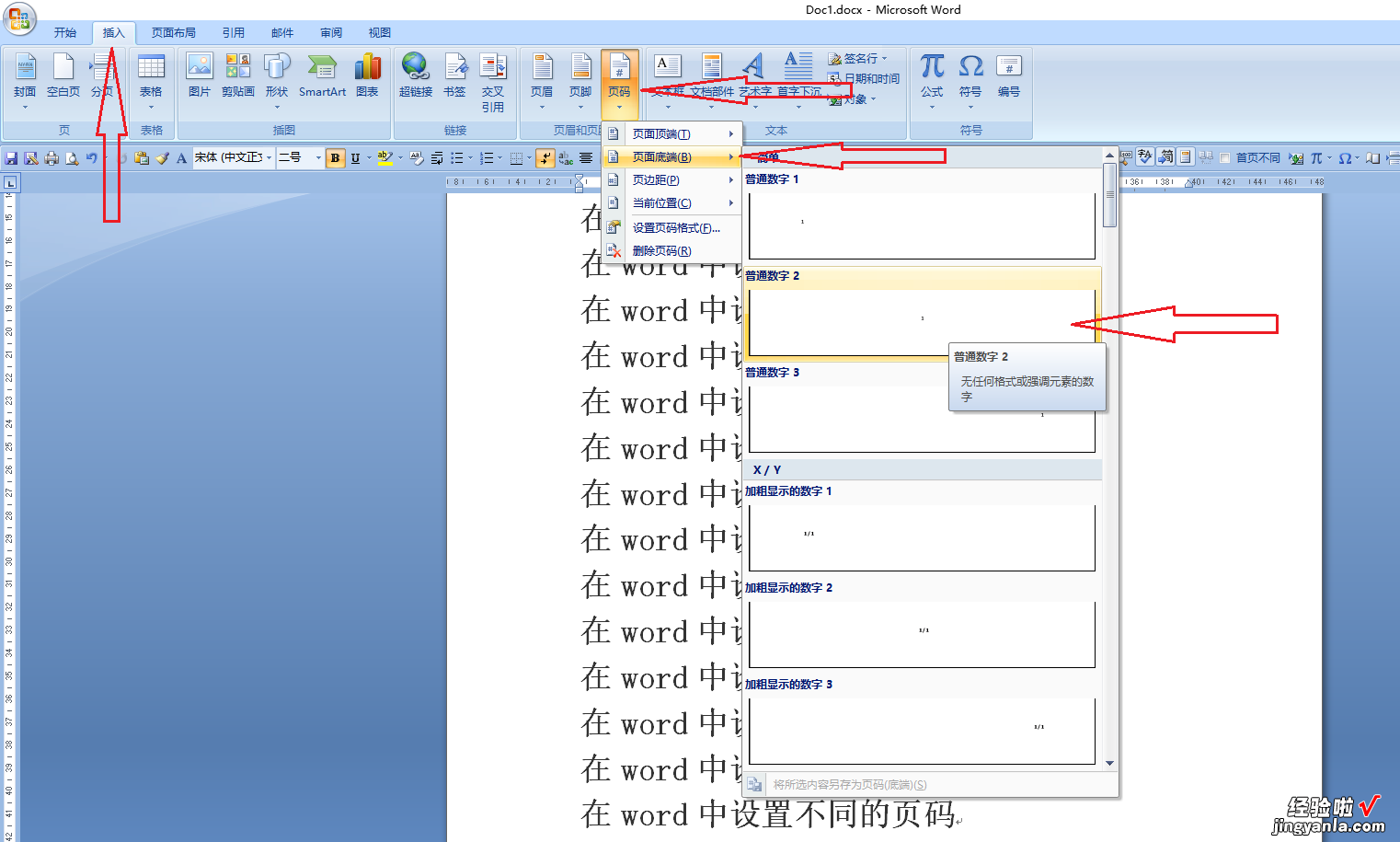
4.在word中设置不同的页码效果如下图:

三、怎样在word文档中设置不同的页码
- 把文档结构确定好 , 比如封面、目录和正文 , 然后在每一部分与每一部分之间插入分隔符,具体操作为:点击“页面布局”-“分隔符”-“下一节” 。注意要把光标放在两部分即封面与目录之间哦 。
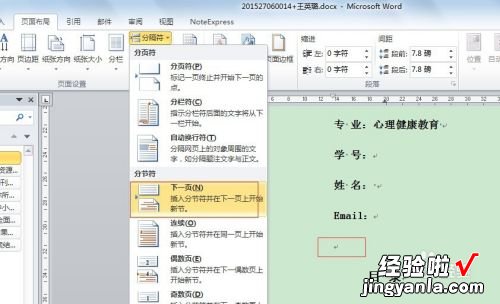
请点击输入图片描述
- 点击“插入”-"页码"-“页面底端”,选择自己需要的页码样式 , 一般选择居中的样式 。

请点击输入图片描述
- 取消分节链接 。word默认的节是链接到前一节的(即与前一节有相同的页面格式),因此要将节与节之间的链接取消掉 。点击页码,点击“取消链接到前一条页眉” 。
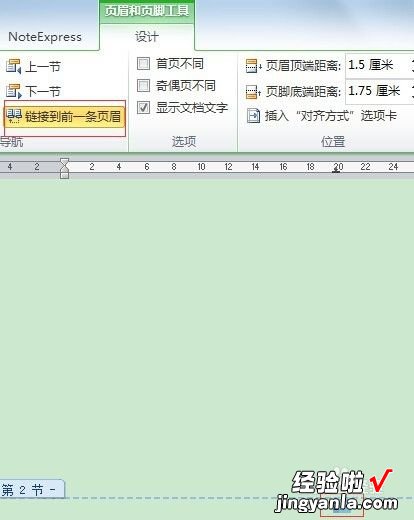
请点击输入图片描述
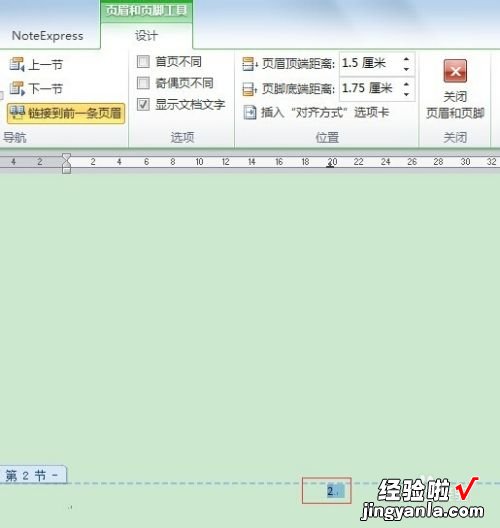
请点击输入图片描述
- 封面部分不要页码,直接选中页码手动删除即可,操作如下图所示 。因为封面部分已经独立为一节,所以不会受其他部分影响 。
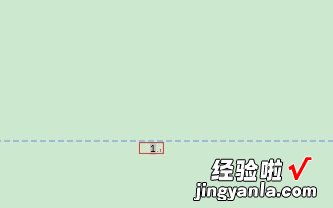
请点击输入图片描述
- 点击“页码”-“设置页码格式“,会出现如下对话框 。在编号格式里选择罗马数字,在页码编号里选择起始页码 , 填I,点确定 。
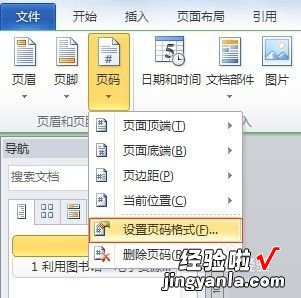
请点击输入图片描述

【如何在word中设置不同的页码 word应该怎么才能修改页码】请点击输入图片描述
