经验直达:
- ppt怎么批量添加动画效果
- ppt2007如何批量添加动画效果
- ppt怎样添加多个动画
一、ppt怎么批量添加动画效果
方法一:一叠图片设置成一个字幕式动画 。在PPT2007中制作方法:
1、新建或打开要插入动画的PPT页面,插入——图片——找到幻灯片图片保存的位置,选择文件——打开 , 选中第一张图片 , 按shift键再选中最后一张图片——插入,调整图片大小与页面一致 。这样保存的幻灯片图片全部全屏按顺序插入到PPT中,设置对齐 。
2、Ctrl A全选插入的图片——动画——自定义动画——添加效果——进入——字幕式,开始:单击时,在动画窗格中把所有的动画效果设置“速度:20秒”,从第二个开始在“计时”中依次设置延迟10秒、20秒、30秒、……即可 。
方法二:把图片做成相册 , 设置自动播放即可 。在PPT2007中,插入——插图——相册——插入图片来自:文件/磁盘——查找保存的照片位置——全选 , 要插入的图片——插入——相册版式——图片版式——1张图片——创建 。然后设置切换时间为3秒 。
二、ppt2007如何批量添加动画效果
1、本次操作演示使用的Office办公软件为PowerPoint2013版本 。
2、在PowerPoint中插入幻灯片,在幻灯片中输入演示文档 , 文档用于演示如何在PowerPoint中批量添加动画效果的设置操作 。
3、鼠标选中单个文本数据,然后点击菜单栏中的动画工具,在动画工具栏下选择所需的动画效果设置 , 这时我们会发现设置上动画效果的只是鼠标选中的文本内容,然后我们点击键盘上的CtrlA即可批量选中幻灯片中的所有文本数据并且将其自动设置成同以上的动画效果相同 。
4、这时我们就可以看到,幻灯片中已经批量设置了相同的动画效果了 。
三、ppt怎样添加多个动画
- 【ppt2007如何批量添加动画效果 ppt怎么批量添加动画效果】第一、打开PPT文件,在菜单栏中找到“动画”功能,点击,即可看到软件预设的动画效果 。
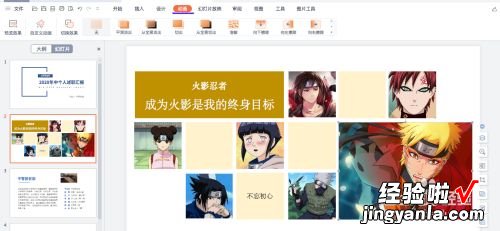
请点击输入图片描述
- 第二、先为这一页选择第一个动画效果,可以直接在预设动画效果中选择“横向棋盘式”,点击即可预览 。
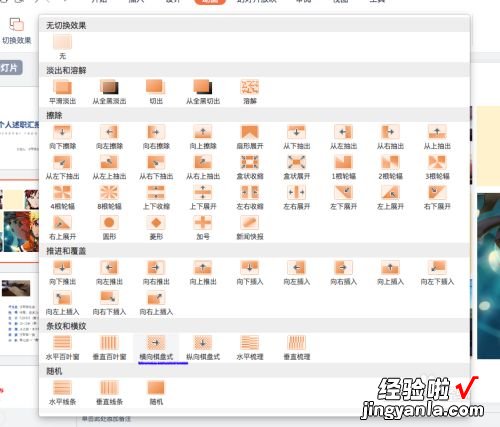
请点击输入图片描述
- 第三、要为这一页PPT增加第二个动画效果,再次选择动画,然后选择“自定义动画”,得到一个弹出窗口,如下图 。
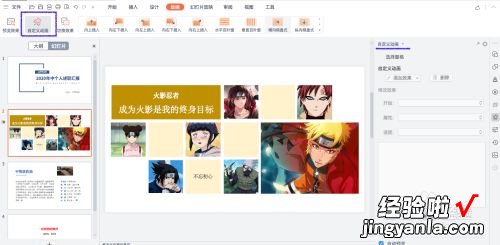
请点击输入图片描述
- 第四、选中右下角的鸣人图片,然后在右侧编辑框中选择添加效果——进入——飞入,然后页面会显示自动预览效果 。
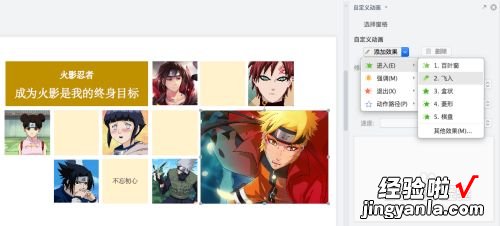
请点击输入图片描述
- 第五、图片新增动画效果时,左上角会有一个数字 , 在右侧的编辑栏中,同样会显示,如下图 。
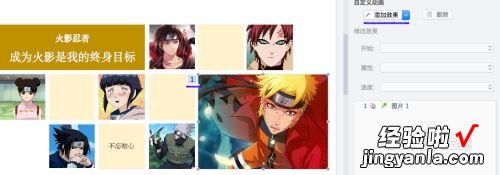
请点击输入图片描述
- 第六、接着为图片增加第二个动画效果,继续点击添加效果——强调——螺旋式,如下图 。
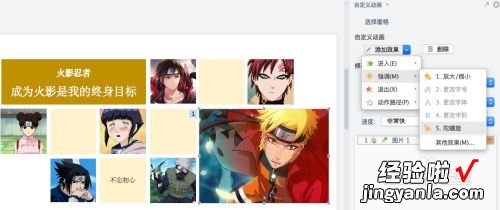
请点击输入图片描述
- 第七、此时,图片的左上角会有多个动画效果的标记,在右侧的编辑兰中也有显示 。
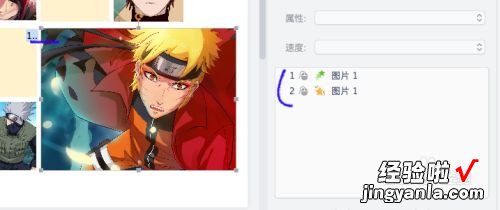
请点击输入图片描述
