说到快速填充 , 这里我介绍两种最为实用的技巧 。一种是Excel2013及以上版本新增的快速填充技巧;另一种技巧则是在几乎所有的Excel版本都支持的快速填充方式 。我会先从最简单最实用的开始:Excel2013快速填充 。

作者:傲看今朝
一、Excel2013新增的快速填充
要说Excel2013新增的这个功能,我称之为“Excel中的AI(人工智能)” 。其特点就是能够模仿操作者的动作(有样学样)、揣摩使用者的意图、最大可能地推荐用户想要的填充结果,从而大大提高Excel用户的工作效率 。1.一键1S快速搞定文本内容的拆分
在文本拆分方面,快速填充功相比于分列功能是有很大的优势的,而其最大的优势就是灵活及应用范围广:分列办得到的,它办得到;使用分列做很复杂的,利用快速填充很简单;分列搞不定,利用快速填充可以轻松搞定 。
例如下图中 , 我需要将B列中红框中的数字快速地提取出来放到C列中:
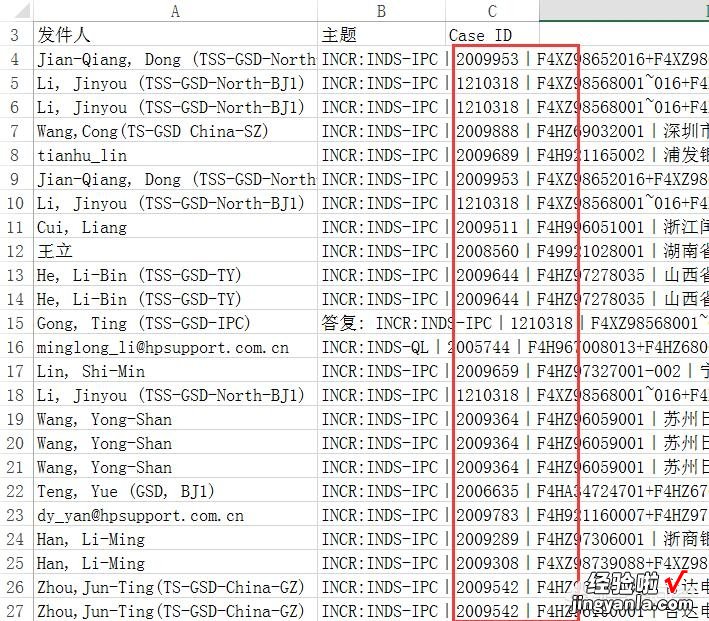
该怎么做呢?首先来看看分列法:选中要分列的文本B2:B27,依次单击:数据——分列——分隔符号——下一步——单击其他 , 输入分隔符“|”——下一步——单击分列出来但不需要的列,选择不导入此列——目标区域选择C4,完成 。动画演示如下:
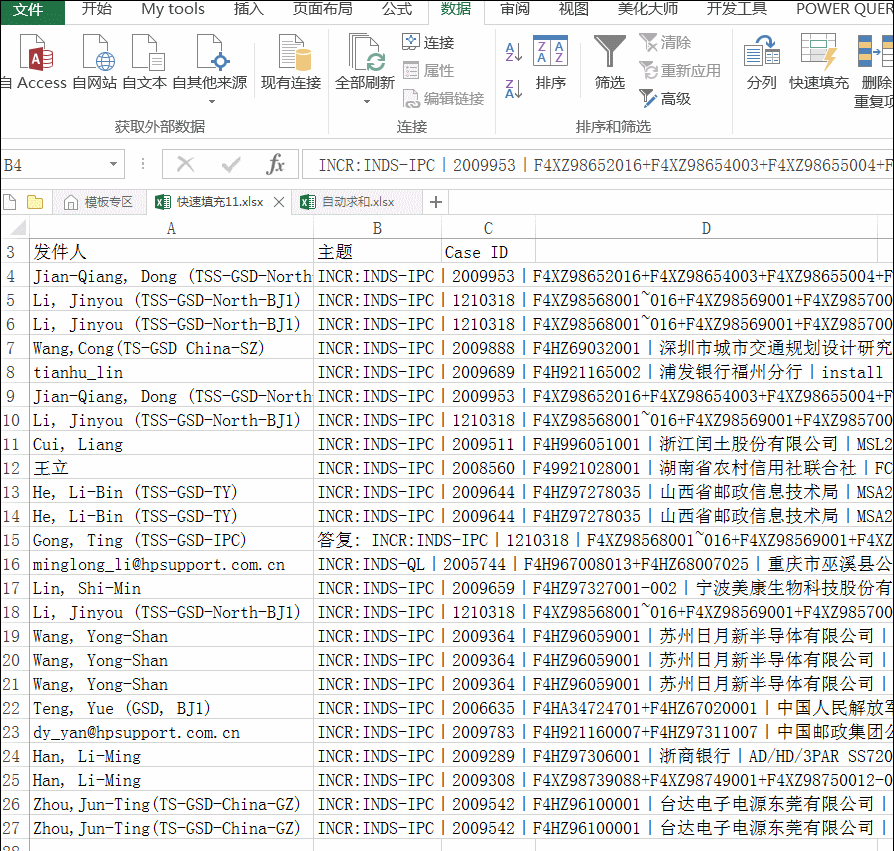
而使用快速填充则远没有那么复杂:复制B单元格的CaseID至C4,选择C4单元格下方的任意空白单元格,按下Ctrl E快捷键即可 。动画演示如下:
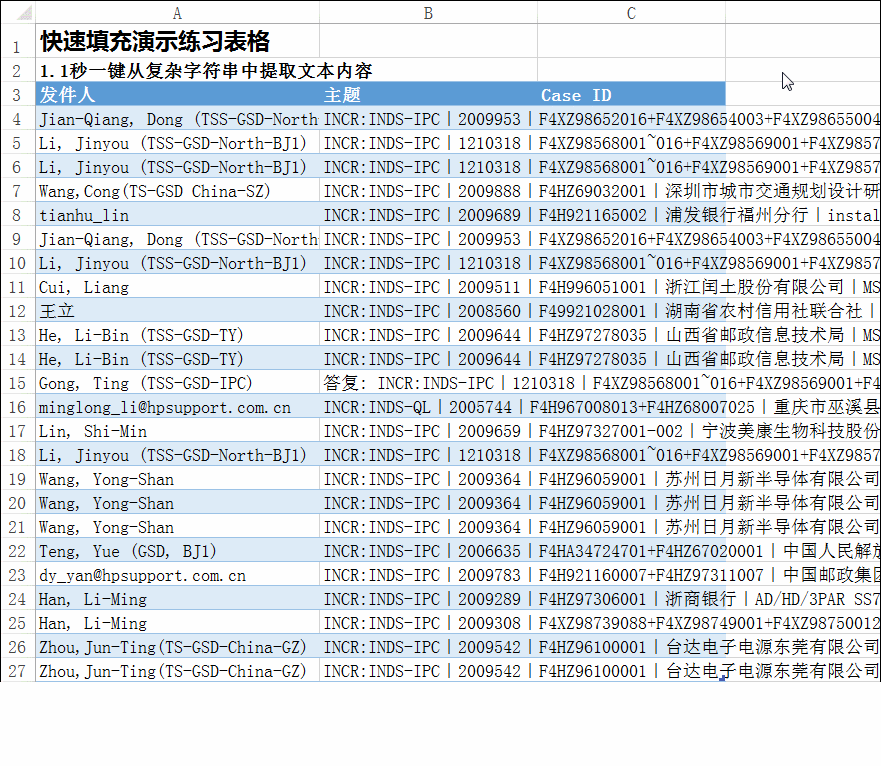
再看看下面的这个例子,从身份证号码中提取出生日期,我同样使用分列法以及快速填充的方法来做,大家对比对比:快速填充功能的确很好用 。
分列法:选中A32:A40——数据——分列——固定宽度——分别在第7位数字及第14位数字后单击,建立分割线——下一步——设置第一部分及第三部分为不导入此列,设置第二部分为YMD格式的文本——选择目标区域为B32——完成 。
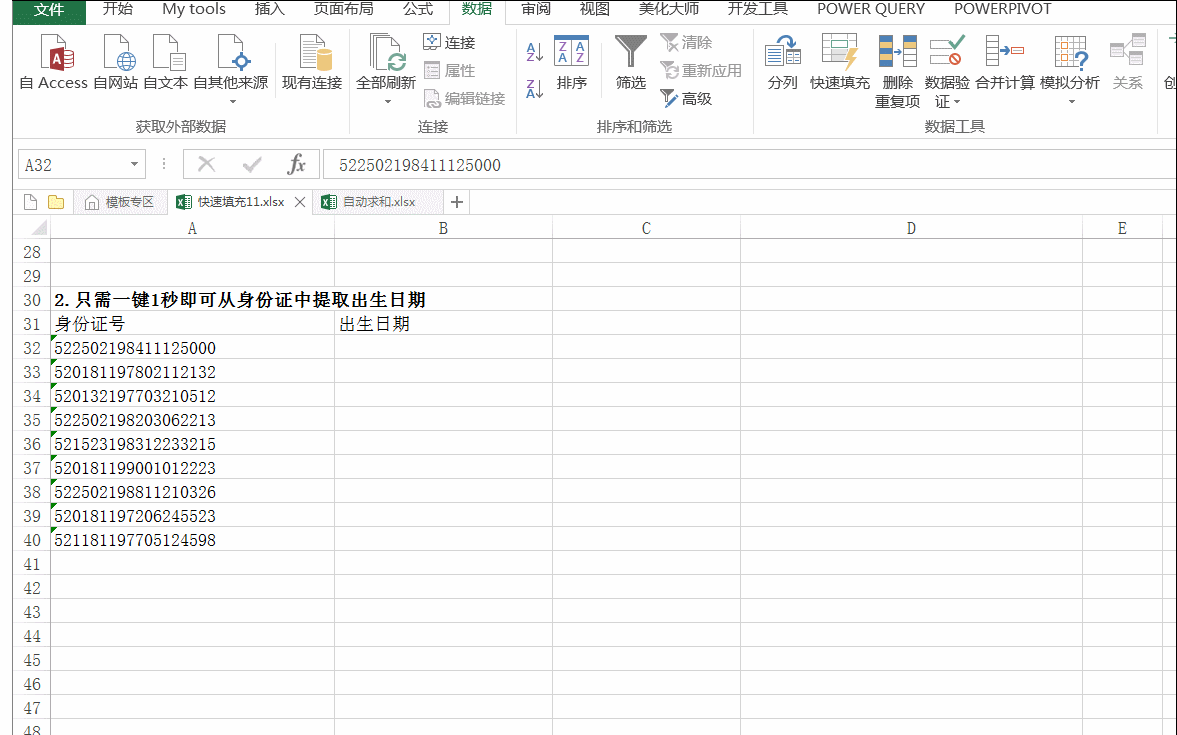
在此列中,快速填充法会麻烦一点:
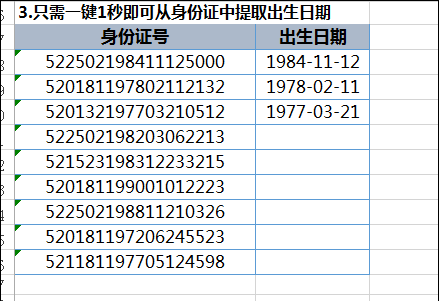
【天天用Excel,真觉得没有比这2个技巧更好用的了】2.一键1S迅速组合或者重组文本
分列只是从文本提取自己所需要的部分文本,但不能将分散在不同列的文本按照需求进行合并甚至重组 。因此在这个方面快速填充就充分发挥了它所具备的独特优势 。请看下图,我们需要将B列、C列以及E:H列的内容均合并到D列,且各列用横线隔开 。
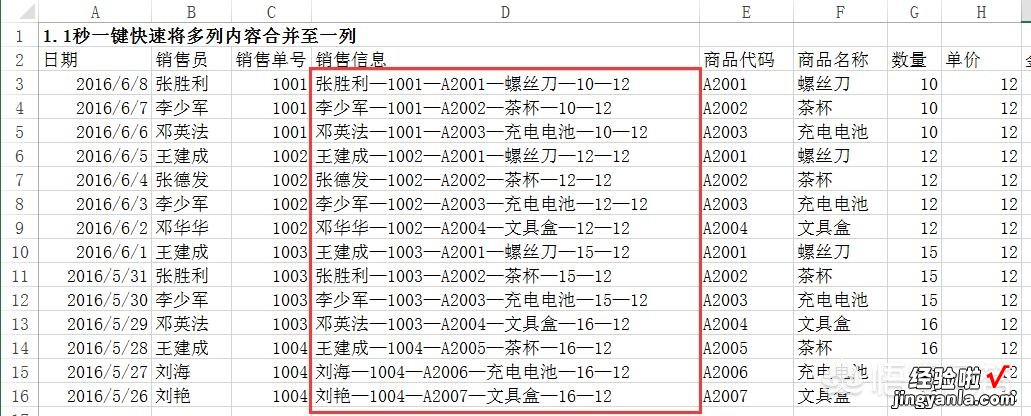
快速填充可以轻而易举1s搞定:在D3中输入一个我们想要的合并后的样式,选中D3下方的任意一个空白单元格 , 按下Ctrl E组合键即可 。
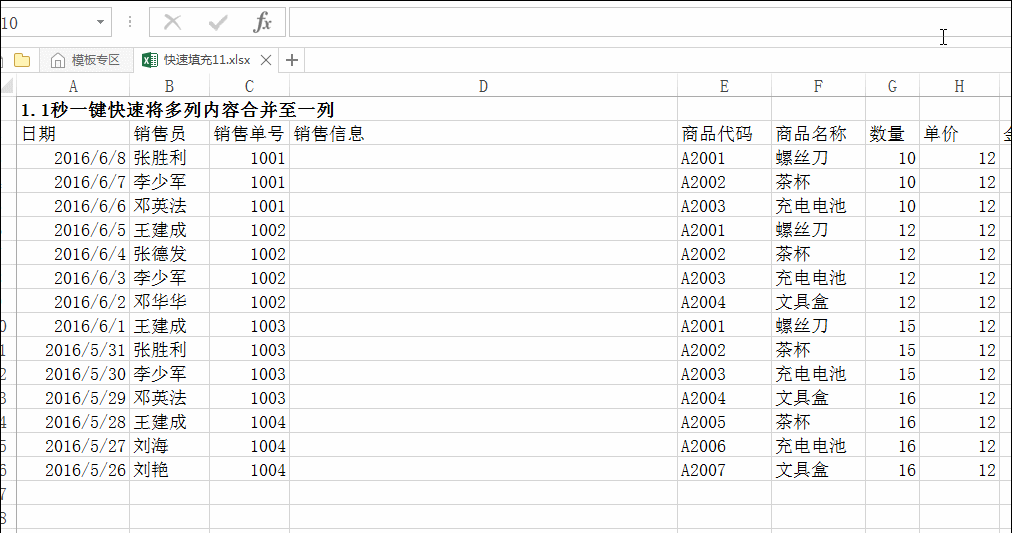
显然,快速填充功能远不止如此 , 下面我再给大家一个实例:1s1键快速搞定文本重组 。
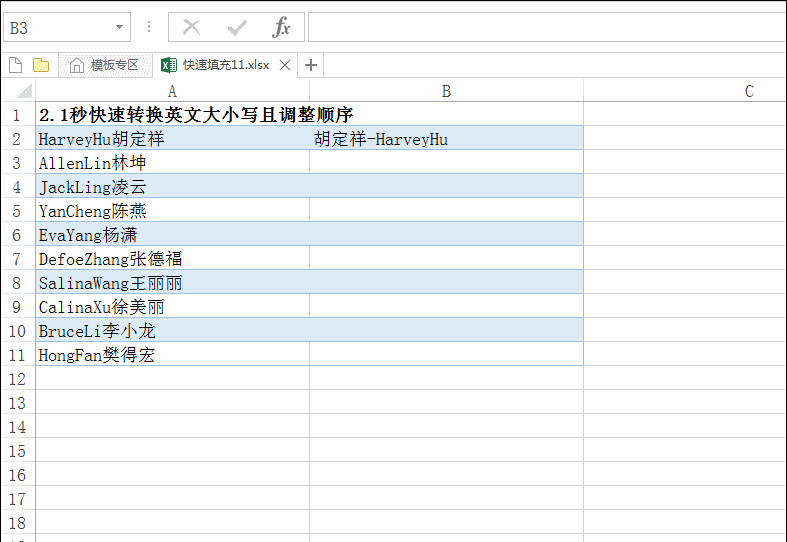
通过以上的例子,我们可以轻松地得出使用快速填充的注意事项 , 那就是:
1.结果列必须要在源数据列的旁边,结果列与源数据列之间出现空列时 , 快速填充将无法使用;2.要使用快速填充,我们必须要给出范例 , 范例越多,得到的结果越精确 。(但范例并不是越多越好)
3.横向将无法使用快速填充 。
二、使用Excel定位功能一键快速填充公式
在Excel中有两个快捷键组合使用可以批量快速地输入公式,虽然功能上不能叫快速填充,但论实用性,绝对不比快速填充功能差 。这就是Ctrl G组合键(或者F5键)和Ctrl Enter组合键 。如下图所示,我们需要将第一列所有空白的单元格都填上其销售部门名称,该如何快速操作呢?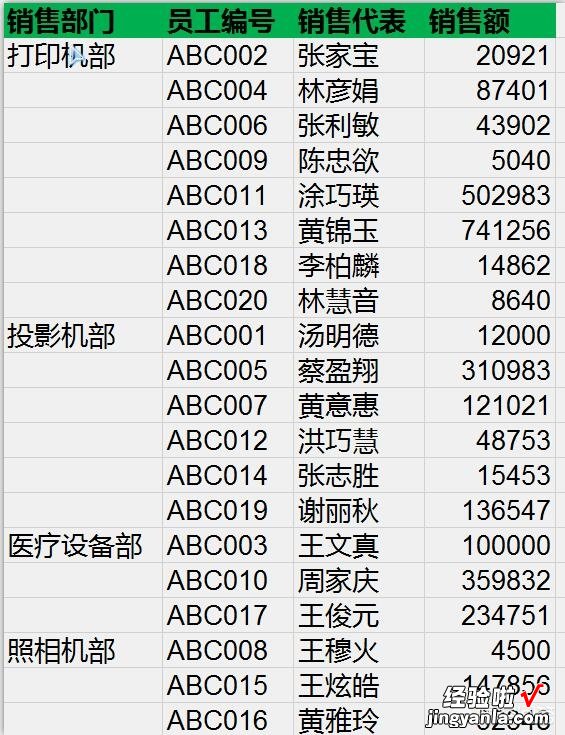
技巧:选中表格中的A列所有单元格——按下F5键打开定位对话框——定位条件——空值——确定;这时A列所有的空白单元格都被选中了——鼠标单击编辑栏,使空白单元格区域的第一个单元格处于编辑状态——输入等号“=”,鼠标单击其上方的单元格,完成公式输入——按下Ctrl Enter组合键即可得到咱们想要的效果 。
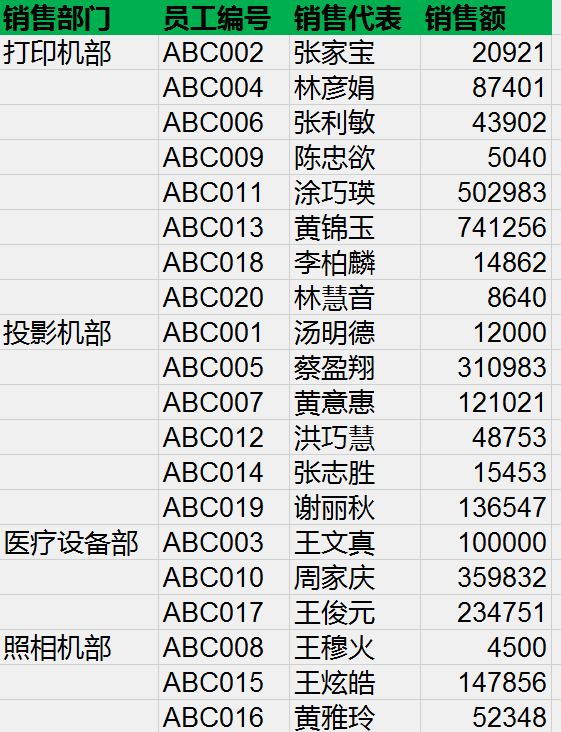
再给大家上一个更精彩的例子,如下图所示 , 红色框类需要快速地计算出各部门各项工资的小计以及总工资额 。
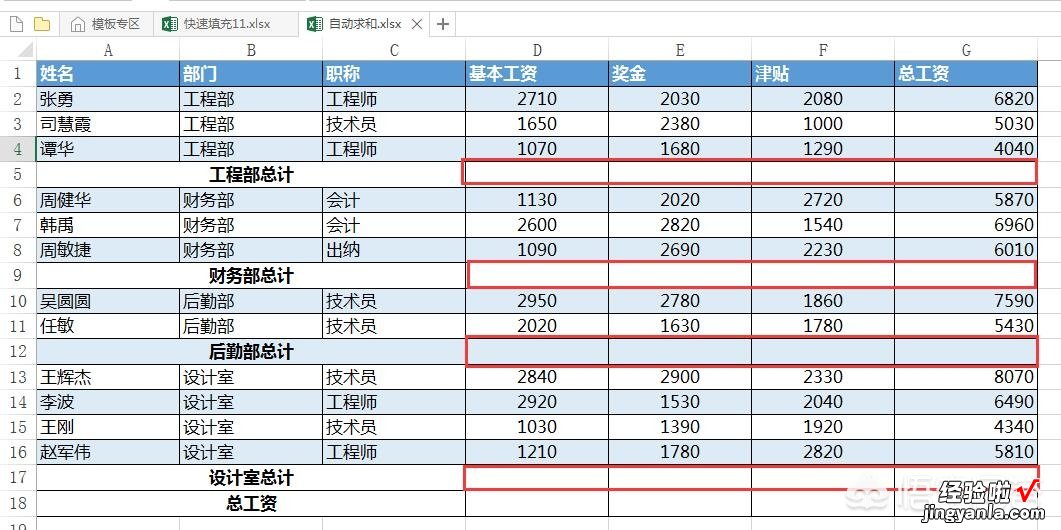
思路:使用定位功能选中所有需要求和的空白单元格(选中区域--F5定位对话框--定位条件选择空值--确定) , 然后利用快捷键Alt =快速批量输入求和公式 。请看动画:
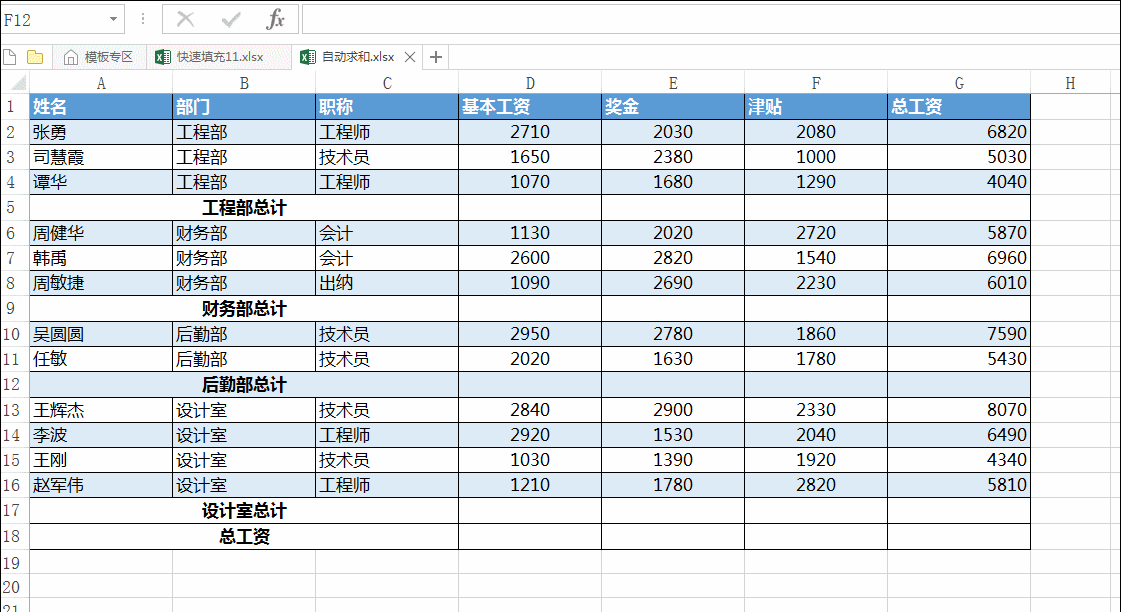
好了,关于今天的快速填充的内容就分享到这里 , 更多精彩内容,欢迎关注:傲看今朝 。
