大家都知道Excel图表是将数据可视化,其特点是形象直观、一目了然 。
但如果数据系列太多 , 密密麻麻,图表过于复杂臃肿,则会适得其反 。
那么,针对数据很多的图表,我们应该如何让它更加的简洁直观呢?
今天,和大家分享利用复选框制作可筛选显示的动态图表 。
演示效果:
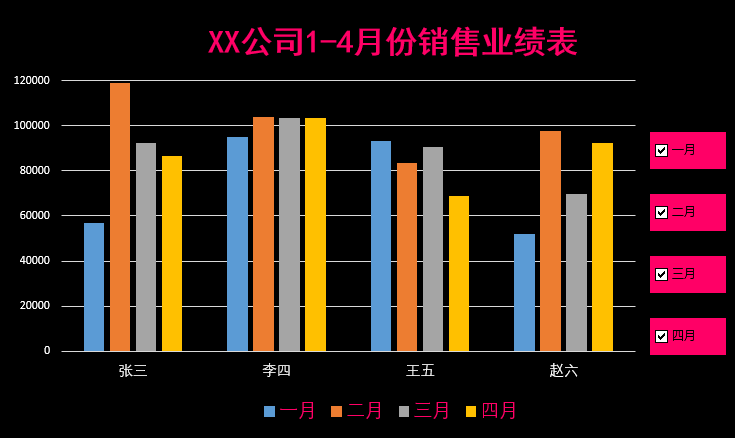
演示效果
操作方法:
1、将原数据表复制一个,并删除其中的数据,作为辅助表 。
复制辅助表
2、点击“开发工具”选项卡——控件——插入——表单控件,选择“复选框”,插入一个复选框,并按组合键【Ctrl D】再制三个 。
按住Ctrl键选择四个筛选框,点击“页面布局”——排列——对齐,分别选择“左对齐”和“纵向分布” , 并复选框排列对齐好 。

插入复选框并对齐
3、在复选框上右击,选择“编辑文字”将复选框文本分别改成一月、二月、三月、四月 。
在一月复选框上右击,选择“设置控件格式”,设置单元格链接到“$B$6”,其他复选框重复制作,分别链接到“$C$6”、“$D$6”、“$E$6” 。

修改文字并链接单元格
4、在B8单元格中输入公式=IF(B$6=TRUE,B2,"")并向右、向下复制公式 。
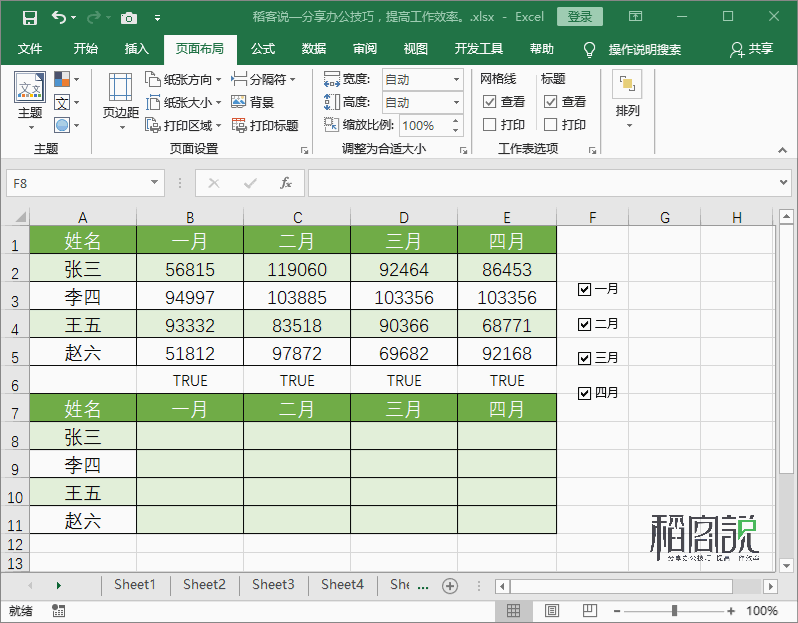
使用IF函数获取辅助表数据
5、选择辅助表区域,点击“插入”选项卡——图表——二维柱形图,插入一个二维柱形图表 , 并调整好大小及位置 。
点击“图表设计”选项卡——数据,点击“切换行/列”命令按钮 。

插入图表
6、选择所有复选框并组合,将它们至于顶层,移动到图表的上方,并调整图表的大小和复选框的位置 。

调整图表布局
7、至此 , 图表基本完成,接着修改标题及图表颜色等属性即可 。
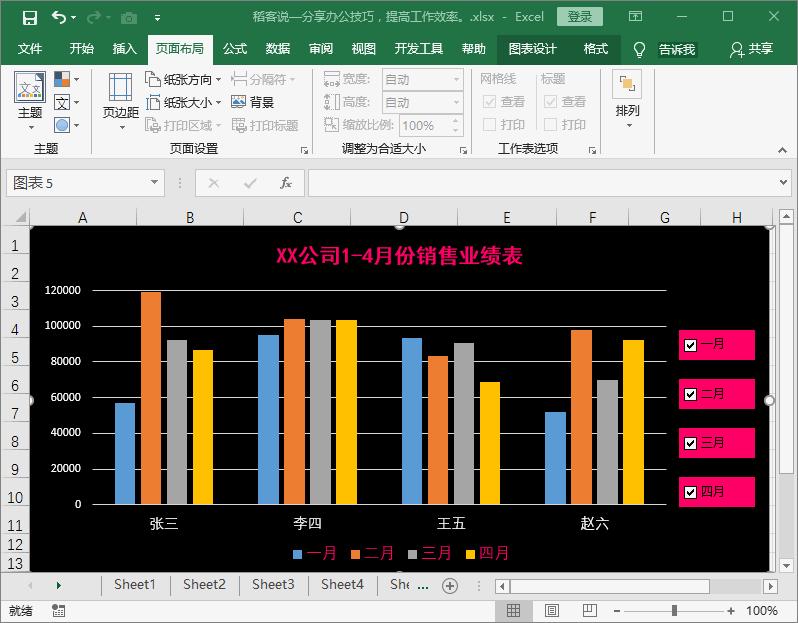
调整图表颜色等属性
【这是才老板喜欢的图表!让数据动起来,6步制作Excel动态图表】好了,今天有关利用复选框制作可筛选动态图表的内容就分享到这里,您学会了吗?如果您有更好的技巧 , 欢迎下方留言评论和我们分享,喜欢【稻客说】请为我们点赞 。关注我们,掌握更多办公技巧 。
