在EXCEL数据统计表中,如果只是一张数据表格,让人看起来就比较的不直观 。这时如果我们使用一张可以背靠背的旋风图,就可以让数据的对比显得比较的直观 。让你的数据不再显示的密集,让人一看就比较的头疼 。
下面介绍使用REPT函数来制作旋风图的方法 。
如下表,这是一张销售图表,我们以此为例,利用REPT函数制作一张CMOF销售与UCSW销售占比旋风图 , 让数据的对比显示更加直观 。
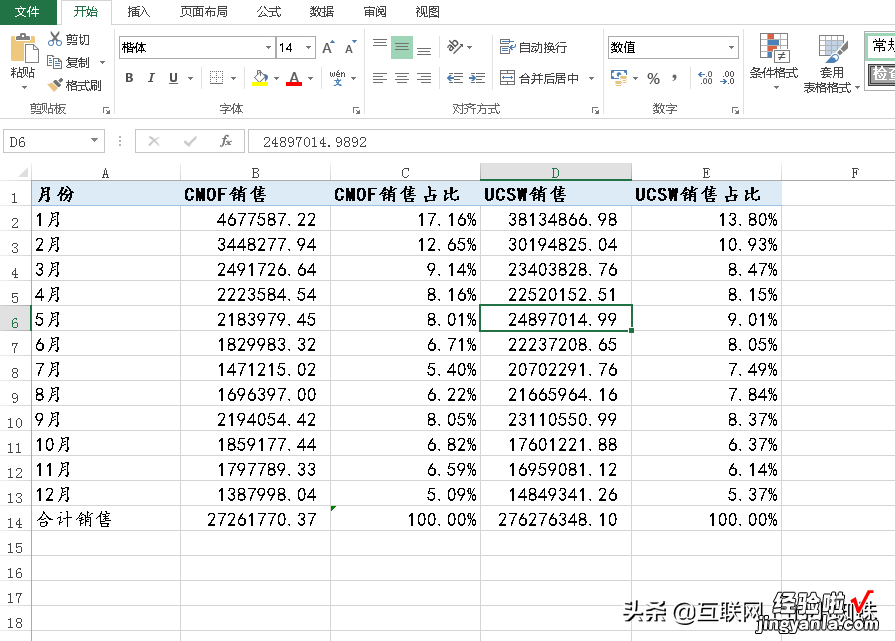
如下 , 我们只需要制作旋风图的位置制作好标题
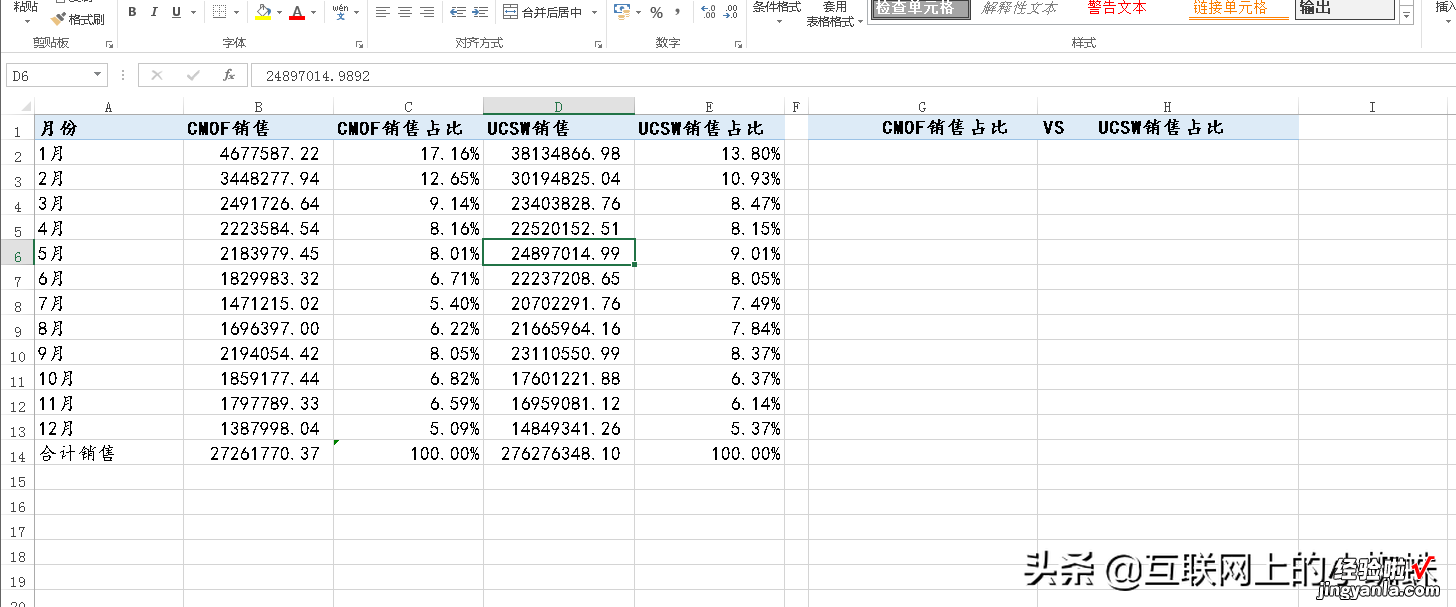
在G2的单元格中输入如下的公式
=TEXT(C2,"0%")&" "&REPT("|",C2*200),并在对齐的方式选择右边对齐 。见下方 。
REPT函数:根据后面的参数 。重复指定内容的次数
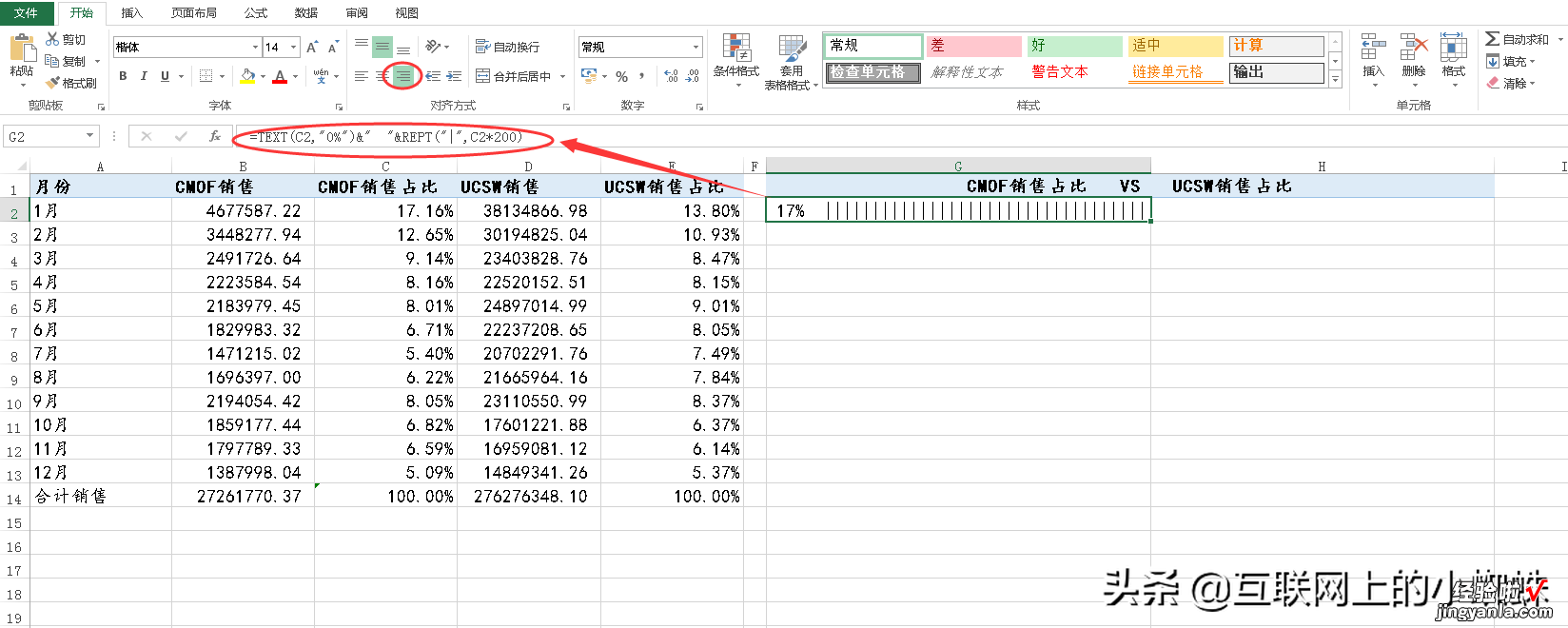
接下来向下复制该公式,并设置G2到G13单元格的字体为Stencil,并设置字号为16 。字体的颜色设置为蓝色 。
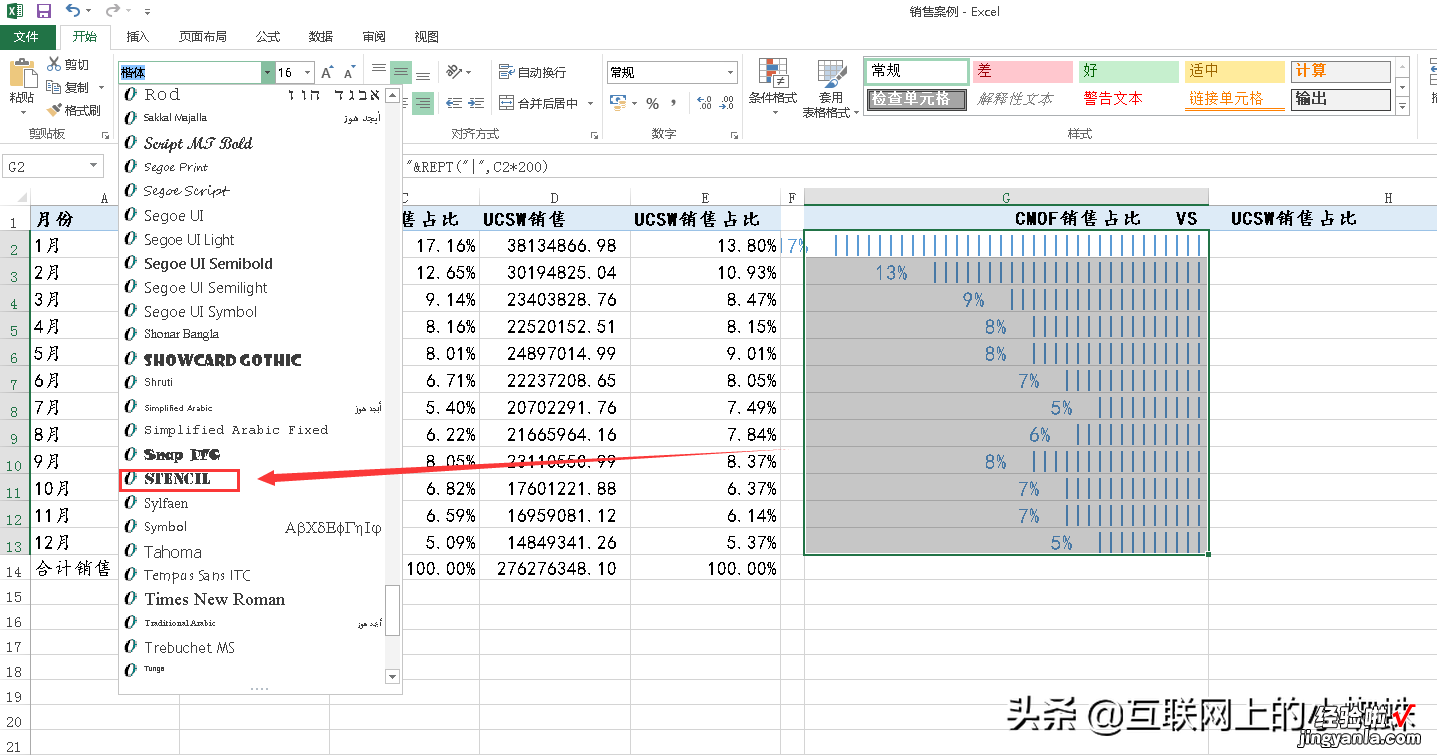
在H2的单元格中输入如下的公式
=REPT("|",E2*200)&" "&TEXT(E2,"0%"),并在对齐的方式选择左边对齐 。见下图 。
注意该公式与右边的公式是反过来的 。这样就可以使图表背靠背 。
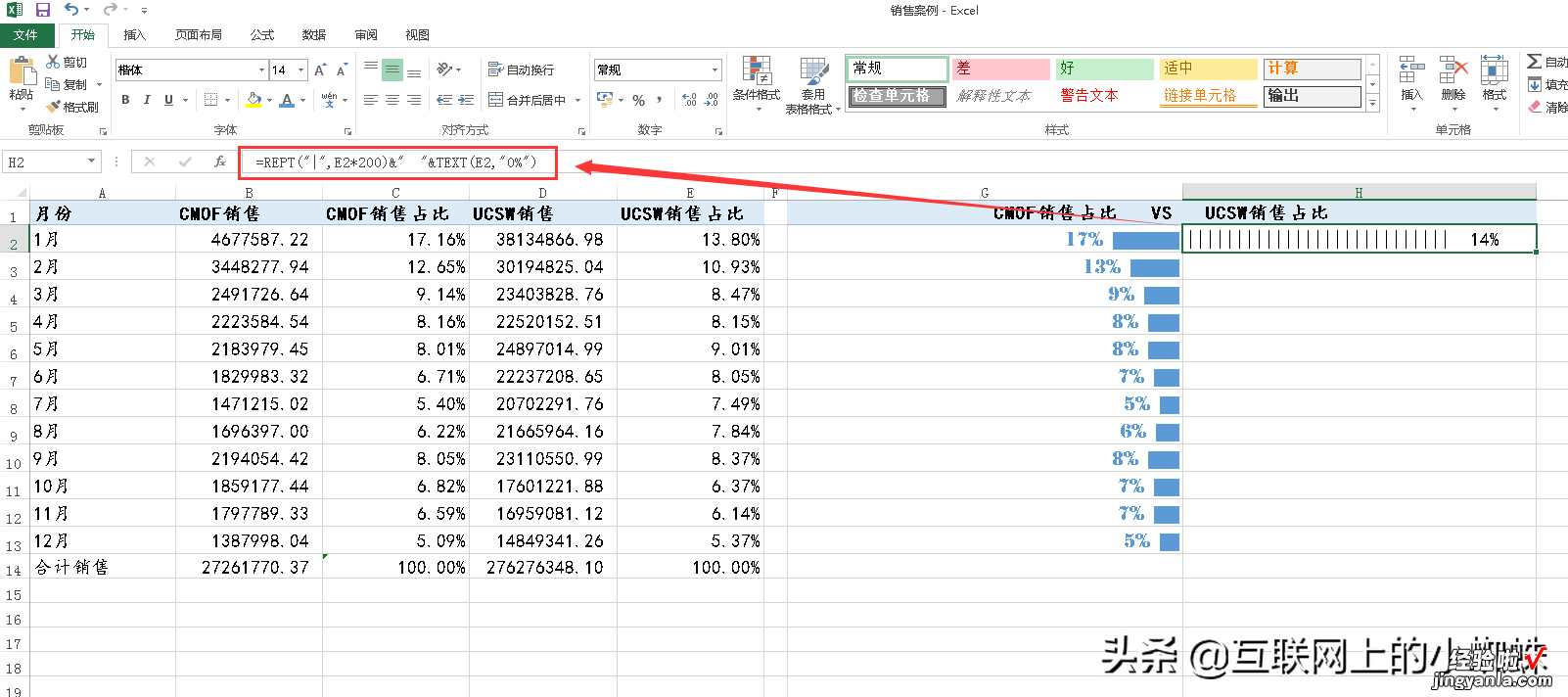
【EXCEL中使用REPT函数来制作旋风图,让数据的对比显得更加直观】接下来向下复制该公式 , 并设置H2到H13单元格的字体为Stencil,并设置字号为16 。字体的颜色设置为红色 。
这样一张背靠背的旋风对比图就制作完成了 。
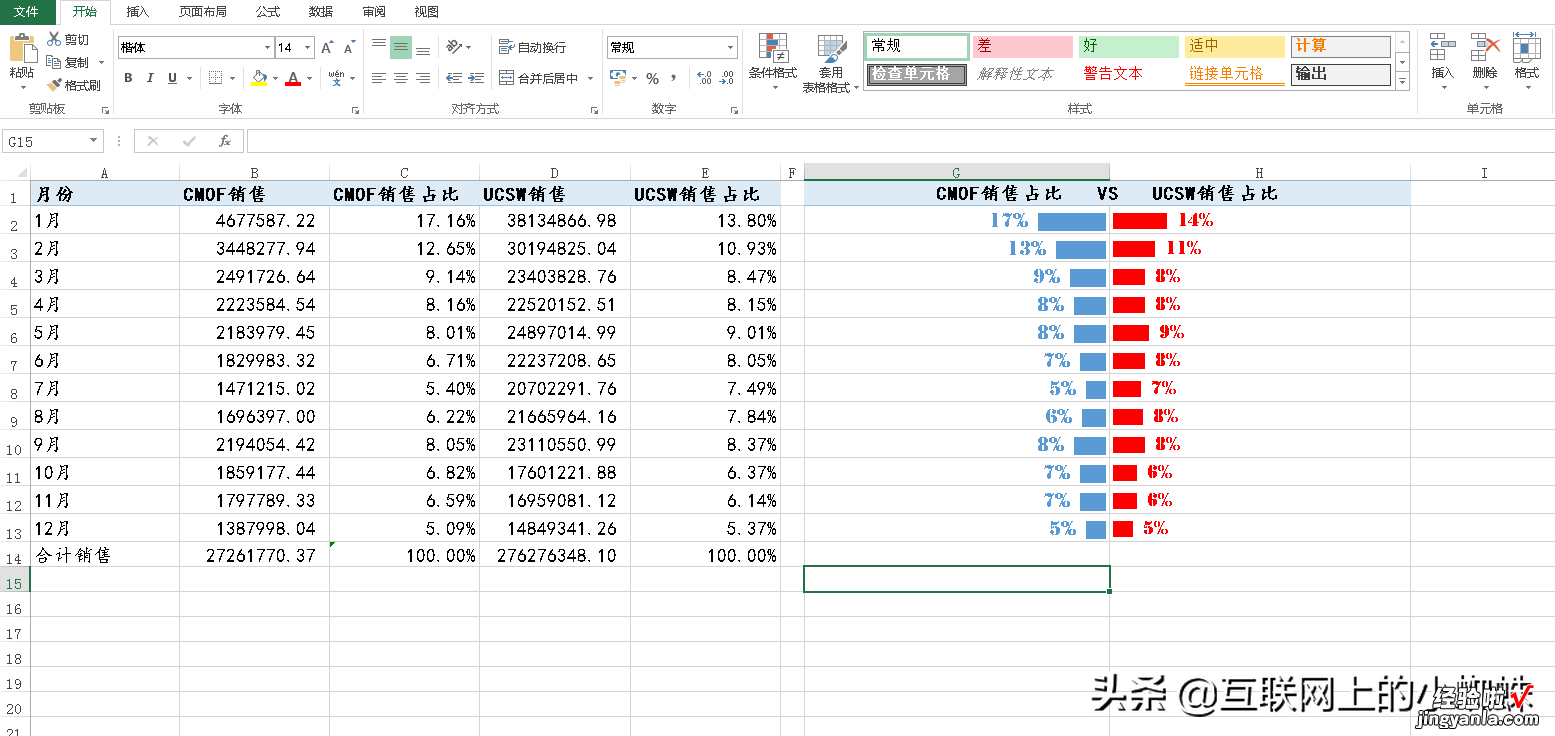
对比图的长度由REPT函数后面的E2*200来控制,如果需要改变长度只需要增加后面的 乘积数值 , 加大乘积值的整数即可 。
